Heim >häufiges Problem >So legen Sie ein WPS-Hintergrundbild fest
So legen Sie das Hintergrundbild in WPS fest: 1. Öffnen Sie das WPS-Textprogramm. 2. Klicken Sie unter der Option „Seitenlayout“ über der WPS-Hauptoberfläche auf „Bild“. , und Wählen Sie das Bild im Dialogfeld aus. 4. Wählen Sie das Bild aus, das als Hintergrund entsprechend dem Pfad auf dem Computer verwendet werden soll.

Die Betriebsumgebung dieses Artikels: Windows 7-System, WPS Office 2013-Version, Dell G3-Computer
So legen Sie das Hintergrundbild in WPS fest
1. Öffnen Sie zunächst das WPS-Textprogramm Der aktuelle Hintergrund ist noch leer.
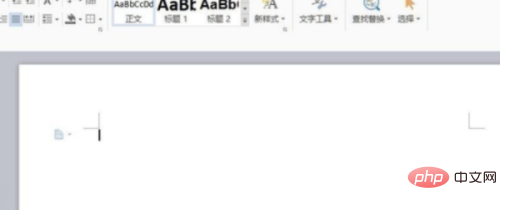
2. Klicken Sie dann unter der Option „Seitenlayout“ über der WPS-Hauptoberfläche auf „Hintergrund“ und klicken Sie zum Öffnen.
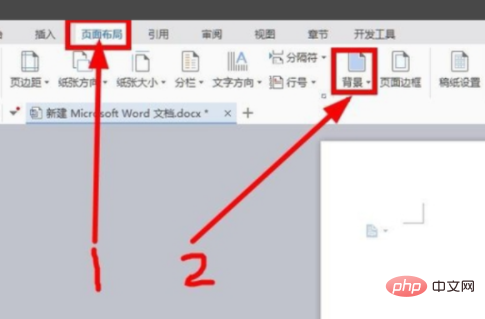
3. Klicken Sie dann im Menü „Hintergrund“ auf „Bild“ und klicken Sie zum Öffnen.
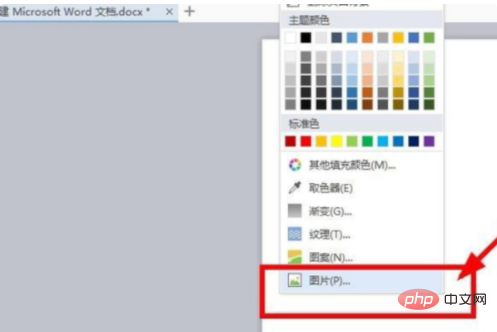
4. Wählen Sie dann im Dialogfeld „Bild auswählen“.
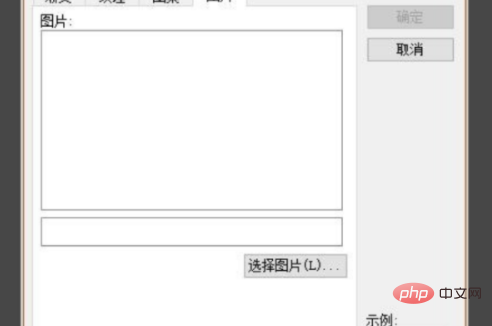
5. Wählen Sie dann entsprechend dem Pfad auf Ihrem Computer das Bild aus, das Sie als Hintergrund verwenden möchten.
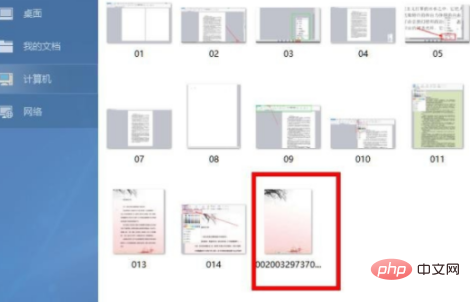
6. Schließlich legt WPS das Bild als Seitenhintergrund fest und das Problem ist gelöst.
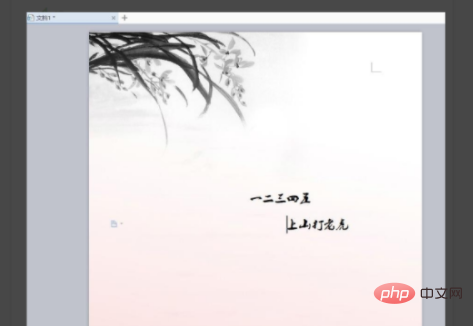
Empfohlen: „Wort-Tutorial“
Das obige ist der detaillierte Inhalt vonSo legen Sie ein WPS-Hintergrundbild fest. Für weitere Informationen folgen Sie bitte anderen verwandten Artikeln auf der PHP chinesischen Website!