Heim >Betrieb und Instandhaltung >Windows-Betrieb und -Wartung >Was soll ich tun, wenn sich mein Win10-Bluescreen nicht selbst reparieren lässt?
Lösung für das Problem, dass sich der Win10-Bluescreen nicht selbst reparieren kann: 1. Klicken Sie beim Booten weiterhin auf die Taste F8, rufen Sie das Systembetriebsmenü auf, wählen Sie „Letzte als funktionierend bekannte Konfiguration“ und starten Sie den Computer neu. Suchen Sie das „Dialogfeld zur Systemwiederherstellung“ und wählen Sie „Meinen Computer auf einen früheren Zeitpunkt wiederherstellen“ aus. 3. Halten Sie den Netzschalter gedrückt und versuchen Sie einen Neustart.
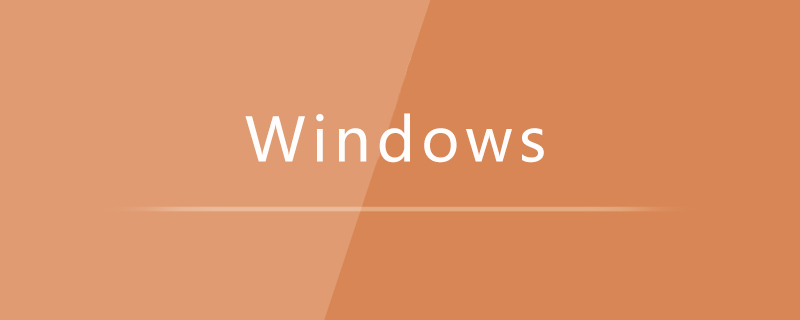
Lösung für den Win10-Bluescreen, der sich nicht selbst reparieren kann:
Versuchen Sie zunächst, den Betrieb zu reparieren System:
Methode 1. Schalten Sie den Computer ein und klicken Sie weiter auf die Taste F8, um das Systembetriebsmenü aufzurufen (wenn es sich um ein Win8-, Win8.1-, Win10-System handelt). Wenn Sie den Startbildschirm sehen, drücken Sie lange auf den Netzschalter, um ihn herunterzufahren. Wiederholen Sie den Vorgang etwa dreimal in kurzer Zeit, um WinRE {Windows Recovery Environment} aufzurufen. Einige Benutzer müssen jedoch möglicherweise die Stromversorgung direkt trennen Nach dem Booten sollte die erweiterte Wiederherstellungsoberfläche angezeigt werden. Wählen Sie „Letzte als funktionierend bekannte Konfiguration“ und starten Sie den Computer neu. Überprüfen Sie, ob das Problem behoben werden kann.
Methode 2. Schalten Sie den Computer ein und klicken Sie weiter auf die Taste F8, um das Systembetriebsmenü aufzurufen (wenn es sich um ein Win8-, Win8.1- oder Win10-System handelt, nachdem Sie den Startbildschirm gesehen haben, Halten Sie den Netzschalter gedrückt, um das System nach kurzer Zeit auszuschalten. Wiederholen Sie dies etwa dreimal, um die Windows-Wiederherstellungsumgebung aufzurufen. Einige Benutzer müssen jedoch möglicherweise die Stromversorgung direkt unterbrechen erscheint nach dem Booten), suchen Sie dann nach „Abgesicherter Modus“ und rufen Sie „Abgesicherter Modus“ auf. Wenn Sie erfolgreich eintreten können, klicken Sie auf „Start“ → „Alle Programme“ → „Zubehör“ → „Systemprogramme“ → „Systemwiederherstellung“. Das „Dialogfeld „Systemwiederherstellung““ wird angezeigt. Wählen Sie „Meinen Computer auf einen früheren Zeitpunkt wiederherstellen“ aus. Auf diese Weise können Sie die mit dem Windows-System gelieferte Systemwiederherstellungsfunktion verwenden, um einen Wiederherstellungspunkt wiederherzustellen, an dem es normal booten konnte. (Falls verfügbar)
Methode 3. Versuchen Sie es mit einer elektrostatischen Entladungsbehandlung. Entfernen Sie nach dem Herunterfahren das Netzkabel und den Akku von Ihrem Computer. Halten Sie den Netzschalter gedrückt (länger als 30 Sekunden) und versuchen Sie dann, ihn wieder einzuschalten.
Methode 4. Verwenden Sie die Systeminstallations-CD oder den Systeminstallations-USB-Datenträger, legen Sie sie in das optische Laufwerk ein oder stecken Sie sie in die USB-Schnittstelle, starten Sie den Computer neu und rufen Sie den CD-Installationssystemstatus auf oder geben Sie den U-Disk-Installationssystemstatus ein und warten Sie, bis die Startschnittstelle blinkt. Wählen Sie nicht die Installation des Systems, sondern die Reparatur des aktuellen Systems (es kann lange dauern, möglicherweise 2 bis 4 Stunden). ), warten Sie geduldig, bis die Reparatur abgeschlossen ist, und prüfen Sie, ob das Problem gelöst werden kann. (Am Ende dieses Artikels finden Sie Einzelheiten: So legen Sie die U-Disk als erstes Startgerät fest)
Wenn die oben genannten 4 Methoden ungültig sind, können Sie das System nur neu installieren.
2. Überprüfen Sie, ob es sich um ein Hardwareproblem handelt:
1) Es liegt ein Problem mit dem Motherboard vor: Das BIOS ist nicht mit Strom versorgt und kann sich nicht an die Festplatte erinnern Wenn Ihr Systemdatum nicht korrekt ist, ist dies wahrscheinlich der Grund.
Lösung: Ersetzen Sie die BIOS-Batterie und rufen Sie das BIOS erneut auf, um die Festplatte zu erkennen.
2) Das IDE-Kabel ist von schlechter Qualität oder nicht fest eingesteckt.
Lösung: Wechseln Sie ein IDE-Kabel oder stecken Sie das IDE-Kabel in einen anderen IDE-Steckplatz auf der Hauptplatine. Verbinden Sie das Festplattenkabel nicht mit anderen IDE-Geräten, wie z. B. optischen Laufwerken. Trennen Sie die beiden IDE-Kabel und verbinden Sie sie richtig.
3) Rufen Sie das BIOS auf, um den Festplattenstart einzurichten (prüfen Sie, ob die Einstellung falsch ist).
4) Es gibt eine andere Situation, in der der Speicher locker ist. Auch ein erneutes Einstecken und Reinigen kann das Problem lösen (manchmal liegt es daran).
5) Darüber hinaus führen Grafikkartentreiberkonflikte zu einem Bluescreen und führen dazu, dass das System nicht zugreifen kann. Der Grafikkartentreiber muss aktualisiert werden.
6) Die Festplatte hat einen schwerwiegenden Fehler erlitten und ist beschädigt. Möglicherweise muss die Festplatte ausgetauscht werden.
7) Wenn der Speicher beschädigt ist, führt dies auch dazu, dass der Computer nicht mehr startet und der Speicher ersetzt werden muss.
8) Wenn die Grafikkarte beschädigt ist, ersetzen Sie die Grafikkarte.
9) Das Motherboard ist beschädigt und das Motherboard muss ersetzt werden.
10) Zu viel Staub auf der Maschine führt zu Problemen bei der Wärmeableitung. Der Computer muss gereinigt und entstaubt werden, oder es muss ein Wärmeableitungsgerät hinzugefügt werden.
11) Wenn Sie das Problem nicht selbst lösen können, wird empfohlen, zur Wartung in einen Computerladen zu gehen.
Verwandte Lernempfehlungen: Tutorial zum Betrieb und zur Wartung von Windows-Servern
Das obige ist der detaillierte Inhalt vonWas soll ich tun, wenn sich mein Win10-Bluescreen nicht selbst reparieren lässt?. Für weitere Informationen folgen Sie bitte anderen verwandten Artikeln auf der PHP chinesischen Website!