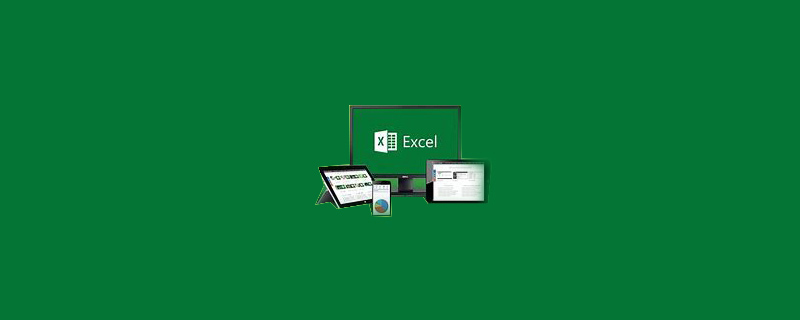
Wie benenne ich abonnierte Blätter in Excel stapelweise um?
Schritte:
1. Öffnen Sie zunächst das Excel-Dokument, das bearbeitet werden muss, und klicken Sie dann auf die Schaltfläche „Neues Arbeitsblatt“, um ein neues Arbeitsblatt zu erstellen
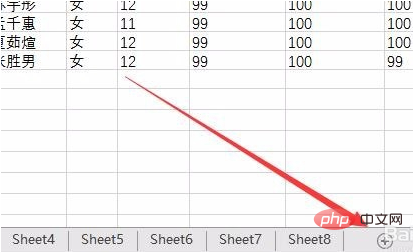
2. Geben Sie den Titel in A1 des neuen Arbeitsblatts ein, geben Sie den neuen Namen des Arbeitsblatts beginnend mit A2 ein und geben Sie ihn der Reihe nach abwärts ein.
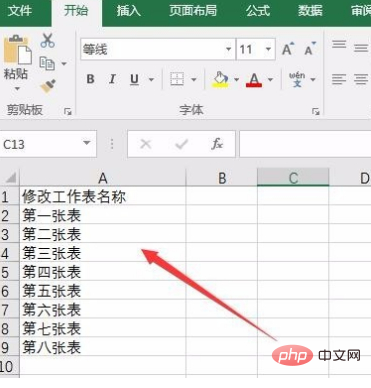
3. Drücken Sie die Tastenkombination „Alt+F11“ -> Öffnen Sie das VBA-Fenster; , klicken Sie auf das Menü „Einfügen“ – wählen Sie „Modul“ in der Dropdown-Option
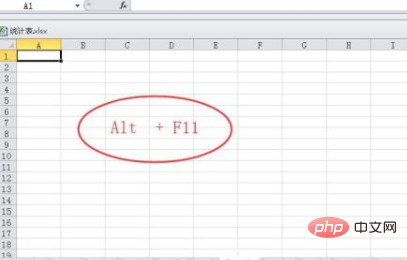
6 das öffnet sich
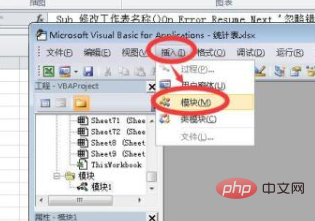
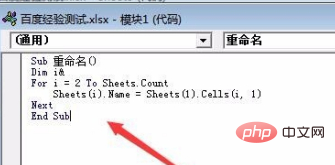
10 wird feststellen, dass die ursprünglichen Arbeitsblattnamen stapelweise umbenannt wurden.
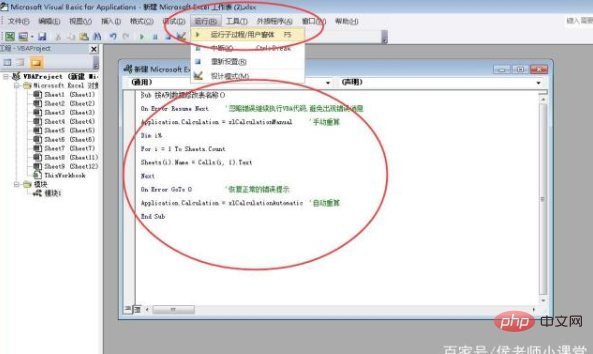
Excel-Tutorial
“Das obige ist der detaillierte Inhalt vonWie kann ich tiefgestellte Blätter in Excel stapelweise umbenennen?. Für weitere Informationen folgen Sie bitte anderen verwandten Artikeln auf der PHP chinesischen Website!