
So stellen Sie die Anfangseinstellungen in Word wieder her
1. Windows+R öffnet das Ausführungsfenster und gibt den folgenden Befehl in die Ausführung ein Fenster% appdata%microsoftTemplates
2. Suchen Sie nach Normal und löschen Sie es (empfohlene verwandte Artikel-Tutorials: Word-Tutorial)
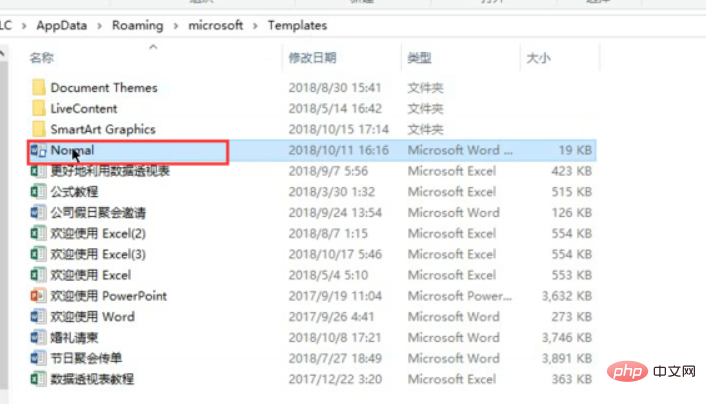
3. Öffnen Sie außerdem Word und klicken Sie auf Dateioptionen
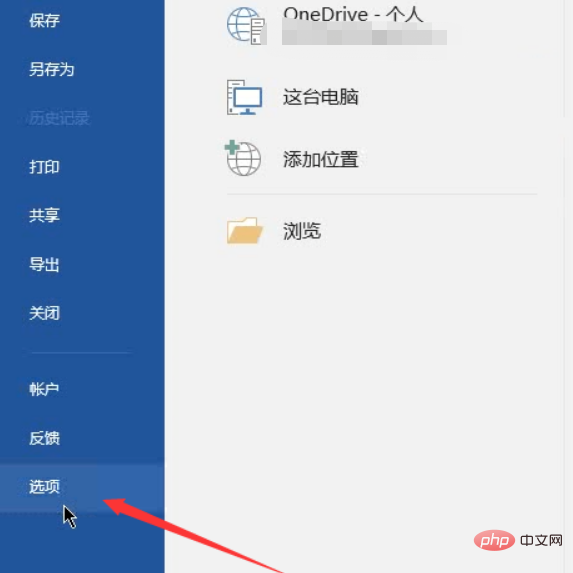
4 Schnellzugriffssymbolleiste und Zurücksetzen der benutzerdefinierten Funktionsauswahl
PHP-Website für Chinesisch, eine große Anzahl von Word-Tutorials und Programmierlernkursen, willkommen zum Lernen!
Das obige ist der detaillierte Inhalt vonSo stellen Sie Word auf die ursprünglichen Einstellungen zurück. Für weitere Informationen folgen Sie bitte anderen verwandten Artikeln auf der PHP chinesischen Website!