
So starten Sie die nächste Seite in Word
Die Schritte zum direkten Aufrufen der nächsten Seite zur Bearbeitung, ohne dass die aktuelle Seite in Word belegt wird sind wie folgt:
1. Doppelklicken Sie, um das Word-Dokument zu öffnen, das Sie bearbeiten möchten.
2. Wie im Bild gezeigt, ist die aktuelle Seite von Word nicht vollständig belegt. Jetzt müssen Sie zur Eingabe auf die nächste leere Seite springen.
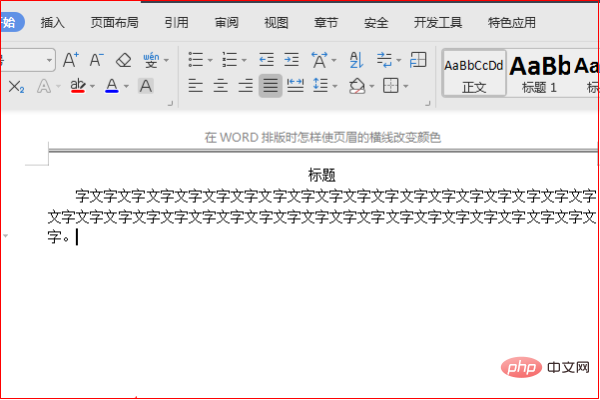
3. Klicken Sie in der Menüleiste auf „Seitenlayout“ und dann auf „Trennzeichen“.
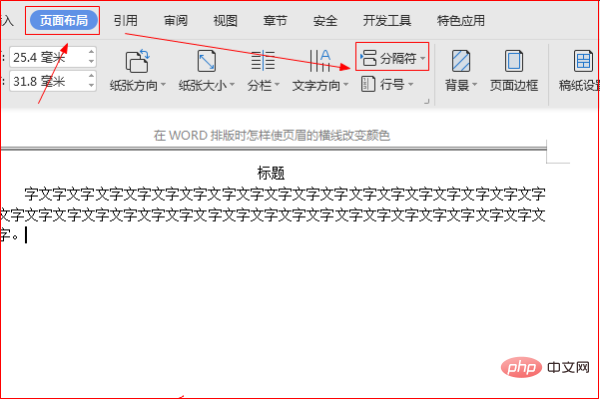
4. Klicken Sie anschließend in der Popup-Dropdown-Liste auf „Seitenumbruch“.
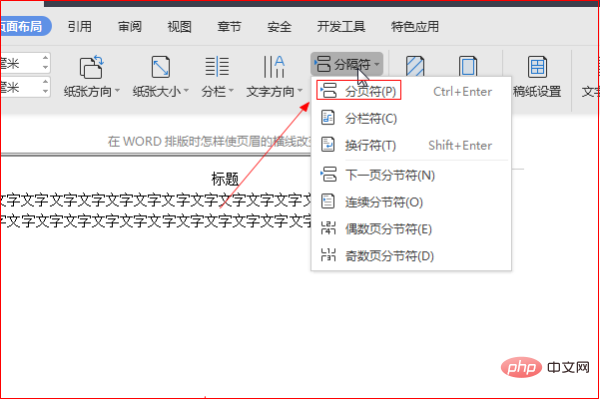
5. Der Mauszeiger springt automatisch zur nächsten leeren Seite. Dadurch wird der Zweck erreicht, die nächste Seite direkt zur Bearbeitung aufzurufen, ohne die aktuelle Seite in Word vollständig zu belegen.
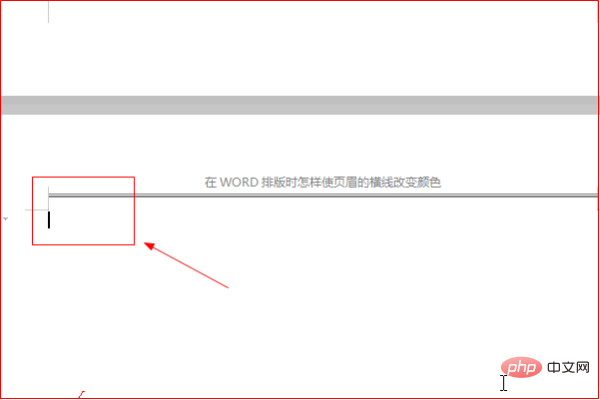
Empfohlene verwandte Artikel und Tutorials: Word-Tutorial
Das obige ist der detaillierte Inhalt vonSo beginnen Sie die nächste Seite in Word. Für weitere Informationen folgen Sie bitte anderen verwandten Artikeln auf der PHP chinesischen Website!