Heim >Betrieb und Instandhaltung >Windows-Betrieb und -Wartung >So passen Sie die Laufwerkspartition C an, wenn sie zu groß ist

Wie passt man die Laufwerkspartition C an, wenn sie zu groß ist?
Viele Freunde denken vielleicht immer darüber nach, wann Partitionieren von Win10 Ich befürchte, dass zu wenig Speicherplatz auf der Systemfestplatte die Lese- und Schreibgeschwindigkeit des Computers beeinträchtigt. Die Folge ist jedoch, dass das Laufwerk C der Win10-Partition zu groß ist und die Speicherkapazität anderer Partitionen sehr knapp wird. Der Speicher reicht nicht aus und der Computer läuft einfach schnell, wodurch auch das ursprüngliche Gleichgewicht des Computers verloren geht. Das Laufwerk C von Win10 ist also zu groß. Gibt es eine gute Methode oder ein nützliches Partitionierungstool, um die Festplatte von Win10 zu partitionieren?
Hier geht es um das Problem, wie wir das Laufwerk C unserer Win10-Partition verkleinern können, wenn es zu groß ist. Was die Festplattenpartitionierung angeht, genießt „Partition Assistant“ derzeit unter den Internetnutzern den höchsten Ruf unter den heimischen Softwareprogrammen. Warum hat es einen so guten Ruf? Denn es kann nicht nur große Partitionen verkleinern, sondern auch anderen Partitionen Speicherplatz zuweisen. Schauen wir uns also an, wie dieses Problem schnell gelöst werden kann.
1. Laden Sie den kostenlosen Win10-Partitionstool-Partitionsassistenten herunter, installieren Sie ihn und führen Sie ihn aus. Wenn Sie zur Hauptoberfläche gelangen, wird die Kapazität des Laufwerks C mit etwa 223 GB angezeigt. Klicken Sie nach Auswahl unseres Laufwerks C auf die Option „Partition anpassen/verschieben“.
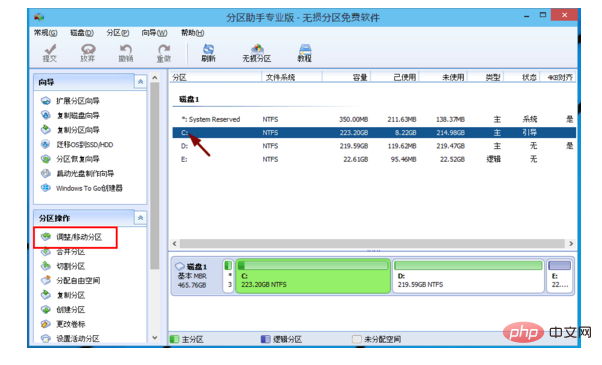
2. Kommen Sie zu diesem Dialogfeld. Zu diesem Zeitpunkt können wir die Partitionsgröße anpassen. Wenn sich der Mauszeiger dann in einen Doppelpfeil verwandelt, ziehen Sie, bis Sie mit der Kapazität zufrieden sind. Hier wurde das Laufwerk C auf 150 GB manipuliert. Klicken Sie dann auf „OK“.
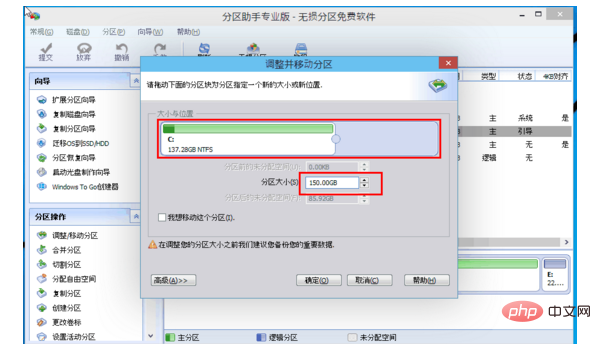
3. Zurück zur Hauptschnittstelle. Zu diesem Zeitpunkt ist das Laufwerk C der Win10-Partition zu groß werden 150 GB. Es gibt auch einen „Nicht zugewiesenen Speicherplatz“.
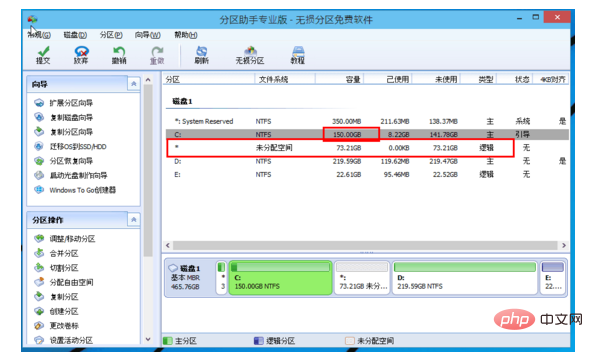
4. Wenn Sie diesen nicht zugewiesenen Speicherplatz weiterhin nutzen möchten, sehen wir, dass der Speicherplatz auf der E-Festplatte sehr klein ist, nur etwa 22 GB Zu diesem Zeitpunkt können wir diesen Teil des „nicht zugewiesenen Speicherplatzes“ mit dem E-Laufwerk zusammenführen. Wählen Sie zunächst das Laufwerk E aus und klicken Sie in der linken Taskleiste auf „Partitionen zusammenführen“.
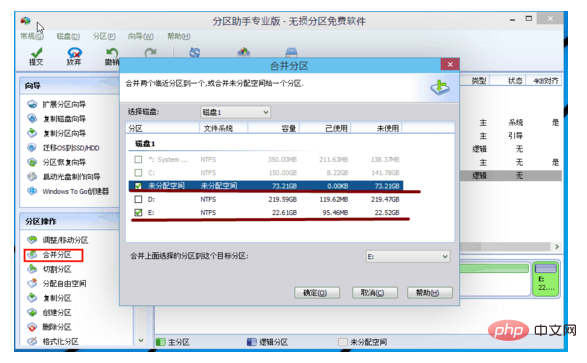
5. Nach dem Zusammenführen der Partitionen verfügt das E-Laufwerk über ca. 95 GB. Klicken Sie daher nach Abschluss des Vorgangs in der oberen linken Ecke auf „Senden“, bevor der Computer Aufgaben zur Größenänderung und Zusammenführung von Partitionen für Sie durchführt.
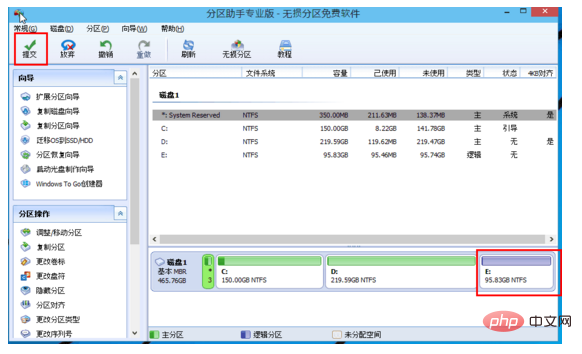
Hinweise zum Reduzieren der Größe des Windows 10-Partitionslaufwerks C, wenn es zu groß ist:
Bitte sichern Sie zuerst wichtige Daten (Sie können einfach sichern), um Datenintegrität und -sicherheit zu gewährleisten.
Nachdem der Vorgang abgeschlossen und übermittelt wurde, wird der Computer neu gestartet. Nachdem die Ausführung im Neustartmodus abgeschlossen ist, wird der Computer automatisch neu gestartet und in das Windows-System aufgenommen.
Das obige ist der detaillierte Inhalt vonSo passen Sie die Laufwerkspartition C an, wenn sie zu groß ist. Für weitere Informationen folgen Sie bitte anderen verwandten Artikeln auf der PHP chinesischen Website!