Heim > Artikel > Entwicklungswerkzeuge > So konfigurieren Sie C-Umgebungsvariablen im Editor

Wie konfiguriere ich C-Umgebungsvariablen im Editor?
Laden Sie Notepad++ herunter und installieren Sie es. Dieser Schritt wird nicht wiederholt.
Installieren Sie minGW (oder kopieren Sie den minGW-Ordner, ich persönlich bin der Meinung, dass es keine Rolle spielt, ob Sie es installieren oder nicht, es hat keinen Einfluss auf die Verwendung) auf dem Laufwerk C (andere Laufwerke sind ebenfalls verfügbar, hier wir Nehmen Sie als Beispiel das Laufwerk C).
Ändern Sie nach Abschluss den Namen des minGW-Ordners auf dem Laufwerk C in MinGW64.
Empfohlen: „Tutorial zur Verwendung von Notepad++“
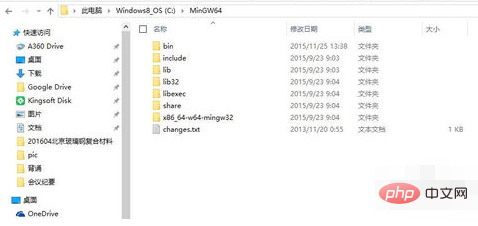
Fügen Sie „C:MinGW64bin“ zur Systemumgebungsvariablen hinzu (C:MinGW64 ist Kopieren oder installieren Sie gerade minGW, es sind viele Dinge darin, machen Sie sich darüber keine Sorgen.
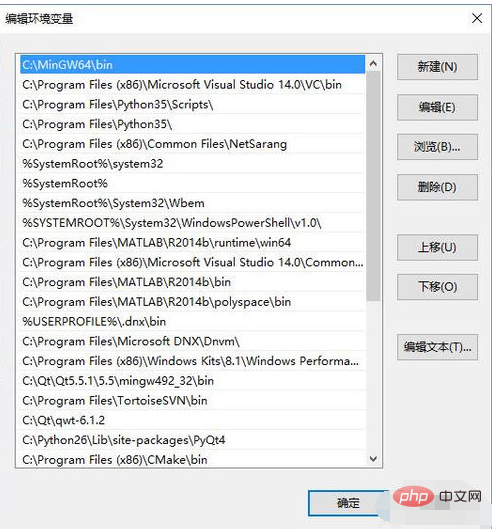
Überprüfen Sie, ob der Compiler vom System gefunden werden kann.
"Win-Taste + R", geben Sie "cmd" ein, drücken Sie zur Bestätigung die Eingabetaste, rufen Sie das DOS-Befehlsfenster auf, geben Sie ein: g++ -v, beachten Sie, dass zwischen g++ und -v ein Leerzeichen steht, drücken Sie die Eingabetaste , sollten Sie sehen können. Wenn Sie die im Bild gezeigten Informationen erhalten, bedeutet dies, dass MinGW betriebsbereit ist. Der rote Teil zeigt die verwendete Mingw-Version an.
Wenn sich herausstellt, dass g++ kein interner Befehl oder eine ähnliche Eingabeaufforderung ist, können Sie neu starten und es erneut versuchen (nach dem korrekten Hinzufügen der Umgebungsvariablen sollte dies kein großes Problem darstellen).
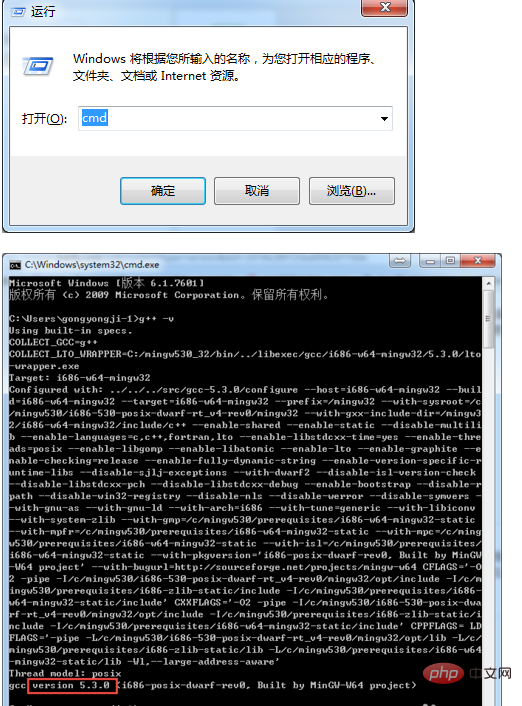
Beginnen wir mit den wichtigsten Punkten:
Öffnen Sie Notepad++, drücken Sie F5 oder klicken Sie in der Menüleiste auf „Ausführen->Ausführen“, es erscheint der folgende Dialog Es erscheint ein Popup-Fenster. Geben Sie Folgendes ein:
cmd /k cd /d "$(CURRENT_DIRECTORY)" & g++ "$(FILE_NAME)" -o "$(NAME_PART)" & "$(NAME_PART).exe"
Klicken Sie dann auf „Speichern“.
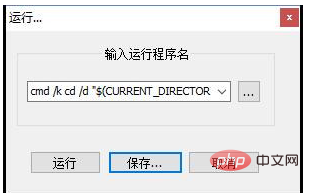
Nachdem Sie auf „Speichern“ geklickt haben, wird das folgende Dialogfeld angezeigt, in dem Sie den Namen und die Tastenkombination für diesen Befehl festlegen können, zum Beispiel: Geben Sie als Namen „C/C++-Compiler“ ein. , Tastenkombination (Tastenkürzel ) kann auf das eingestellt werden, was Sie gewohnt sind. Klicken Sie auf „OK“ und Sie sind fertig.
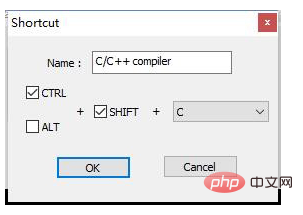
Versuchen Sie, den folgenden C-Code auszuführen: (speichern als „neues 1.c“)
#include <stdio.h>
int main(void)
{
printf("Hello C World!\n");
return 0;
}Klicken Sie in der Notepad++-Menüleiste auf „Ausführen->C“. /C++-Compiler“, es funktioniert perfekt!
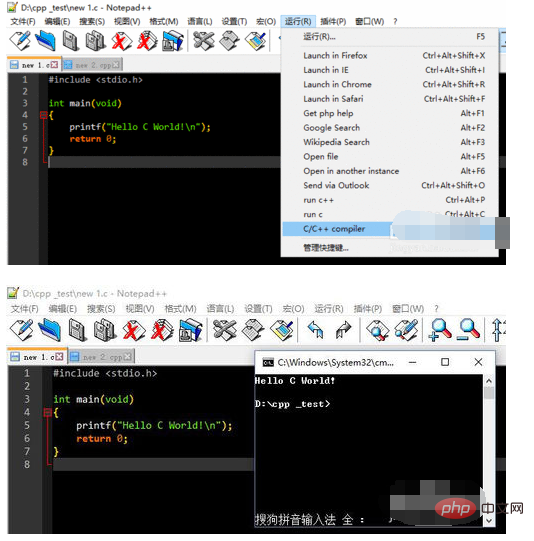
Versuchen Sie, den folgenden C++-Code auszuführen: (speichern als „neues 2.cpp“)
#include <iostream>
using namespace std;
int main()
{
cout << "Hello C++ World!" << endl;
return 0;
}Klicken Sie in der Notepad++-Menüleiste auf „Ausführen->C /C++-Compiler“, läuft immer noch perfekt!
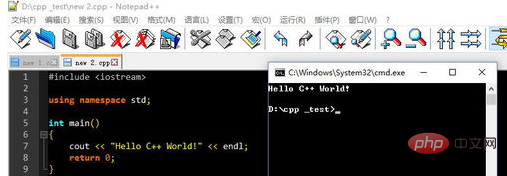
Das obige ist der detaillierte Inhalt vonSo konfigurieren Sie C-Umgebungsvariablen im Editor. Für weitere Informationen folgen Sie bitte anderen verwandten Artikeln auf der PHP chinesischen Website!