Heim >Entwicklungswerkzeuge >Notizblock >Notepad-Tutorial zur Verwendung

Freunde, die Programmieren lernen, wissen alle, dass Notepad++ ein unverzichtbarer Texteditor für Programmierer ist. Die Software ist klein und effizient und kann C, C++, Java, C#, XML unterstützen. HTML, PHP und JS warten. Notepad++ bietet integrierte Unterstützung für bis zu 27 Syntax-Highlights (einschließlich verschiedener gängiger Quellcodes und Skripte, die die Anzeige von .nfo-Dateien gut unterstützen) und unterstützt auch benutzerdefinierte Sprachen. Es kann Dateitypen automatisch erkennen, Knoten nach Schlüsselwörtern anzeigen, Knoten können frei gefaltet/geöffnet werden und Einrückungsrichtlinien können ebenfalls angezeigt werden. Der Code wird mit einem Sinn für Hierarchie angezeigt , und heute habe ich einige davon gesammelt. Praktische Methoden werden jetzt mit allen geteilt.
Empfohlene Tutorials: Tutorial zur Notepad-Nutzung
1. Notepad++ mit verschiedenen Stilen Sie können in Notepad++ Ihren eigenen Editorstil festlegen und die Themen der Benutzeroberfläche sind recht umfangreich. Klicken Sie auf die Einstellungen im Menü, wie unten gezeigt:

Wählen Sie dann Stilkonfigurator. Das folgende Dialogfeld wird angezeigt: Anschließend können Sie den gewünschten Stil auswählen und den Die Schnittstelleneinstellungen sind abgeschlossen.
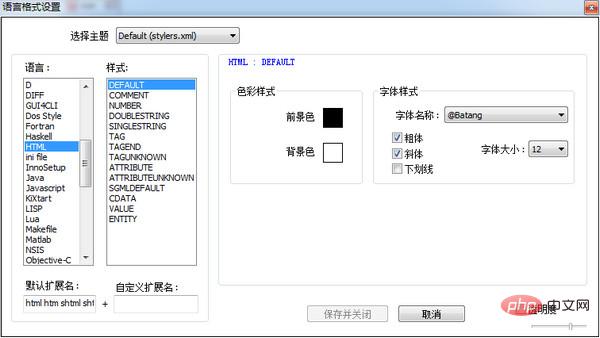
2. Lesezeichenfunktion
Drücken Sie Strg+F2 in einer beliebigen Zeile und Sie werden einen blauen Punkt in der Lesezeichenleiste finden. Drücken Sie Strg+F2 erneut, um das Lesezeichen zu löschen . Drücken Sie F2, wenn Sie zu einer anderen Zeile wechseln. Zu diesem Zeitpunkt werden Sie feststellen, dass sich der Cursor zurück zur mit Lesezeichen versehenen Zeile bewegt. Beim Setzen von Lesezeichen in mehreren Zeilen bewegt sich der F2-Cursor zum vorherigen Lesezeichen und Umschalt+F2 bewegt den Cursor zum nächsten Lesezeichen.
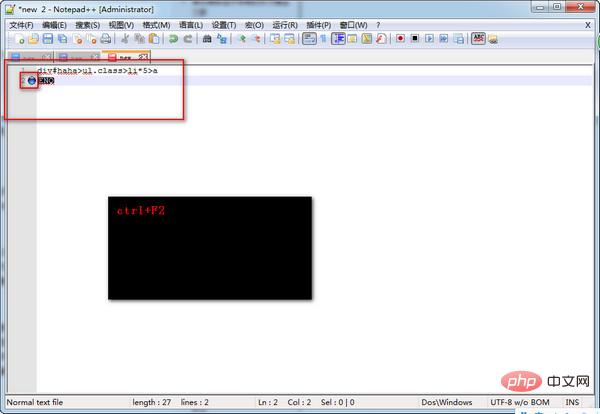
3. Klicken Sie in der Menüleiste auf „Plugins“, wie unten gezeigt:
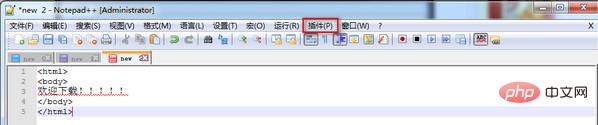
Beenden Wählen Sie PluginManager->PluginManager anzeigen und das folgende Dialogfeld wird angezeigt: Anschließend können Sie Ihr Plug-In hier installieren oder aktualisieren. Welches Plug-In Sie anklicken, hängt davon ab, was Sie in Notepad++ schreiben
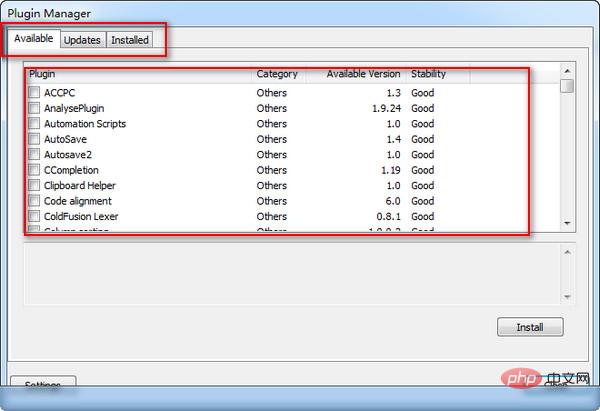
So stellen Sie eine Verbindung zu Ihrem Server her
Natürlich müssen Sie zunächst ein NppFTP-Plugin installieren , Sie können es im Menü Plugins sehen und dann auf NppFTP-> klicken. Nach dem Anzeigen des NppFTP-Fensters erscheint auf der linken Seite die folgende Oberfläche:
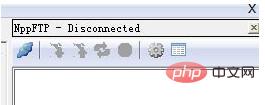
Klicken Sie auf die zweite Schaltfläche Wählen Sie auf der rechten Seite des Bildes oben die Profileinstellung aus, um den FTP-Link wie folgt einzurichten:
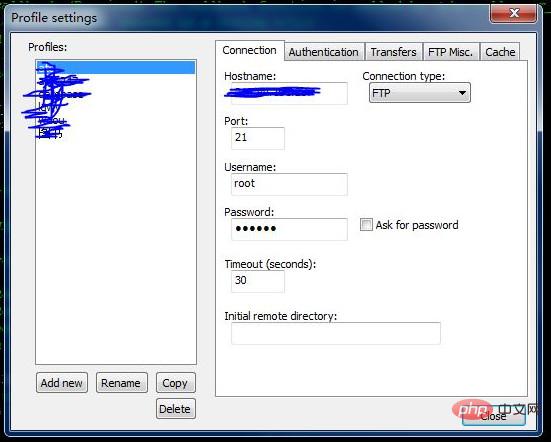
Nach der Einrichtung können Sie über die erste Schaltfläche auf der linken Seite eine Verbindung herstellen. und die FTP-Einstellung ist abgeschlossen.
5. Code-Eingabeaufforderungen
Die standardmäßige Tastenkombination für die Code-Autovervollständigung ist Strg+Eingabetaste. Wenn Sie beispielsweise b in eine CSS-Datei eingeben und Strg+Eingabetaste drücken, wird eine Code-Eingabeaufforderung angezeigt. Dies kann natürlich etwas umständlich sein. Sie können die Option „Automatische Vervollständigung für alle Eingaben aktivieren“ und die Option „Funktionsparameter beim Eingeben abfragen“ in den Einstellungen auswählen. Diese können natürlich entsprechend konfiguriert werden zu deinen eigenen Gewohnheiten. Wie unten gezeigt. Sobald die Eingabeaufforderungen festgelegt sind, werden während der Eingabe automatisch Codeaufforderungen angezeigt.
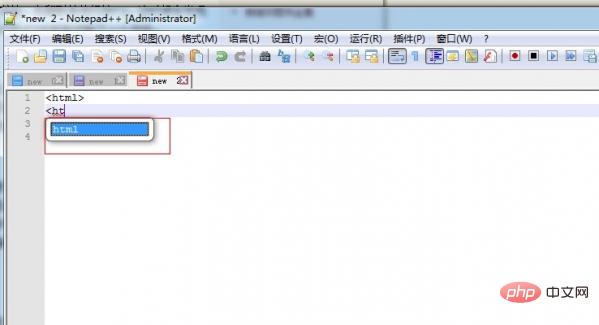
Sechs: Leistungsstarkes Zen Coding-Plug-in
Wie kann ein leistungsstarker Editor ohne Zen Coding sein? Holen Sie sich ein Zen Coding-Plug-in-Paket online. Entpacken Sie es Wechseln Sie in das Verzeichnis „Notepad++pluginsNppScriptingincludes“ und starten Sie dann Notepad++ neu. Nachdem das folgende Zeichen in der Menüleiste angezeigt wird, wurde Zen Coding erfolgreich installiert
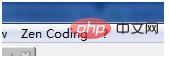
Die Stärke von Zen Coding liegt in seiner Fähigkeit, schnell Code zu schreiben: Geben Sie im Editor Folgendes ein: div#haha>ul.class>li*5>a und dann wird Strg+E wie folgt angezeigt Code:
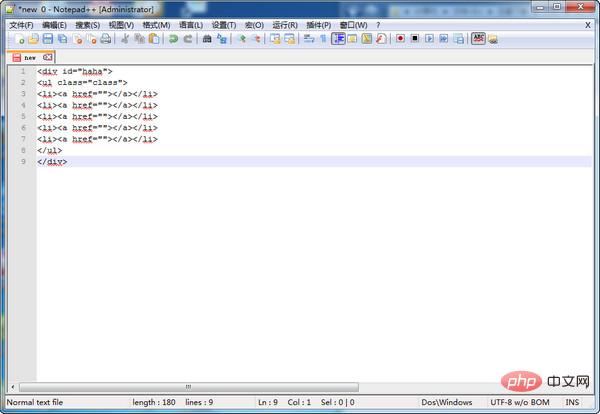
Das obige ist der detaillierte Inhalt vonNotepad-Tutorial zur Verwendung. Für weitere Informationen folgen Sie bitte anderen verwandten Artikeln auf der PHP chinesischen Website!