Heim >Web-Frontend >PS-Tutorial >Was sind die täglichen Einsatzmöglichkeiten von PS-Software?
Zu den alltäglichen Verwendungsmethoden von Photoshop gehören „Auswählen“, „Bild zuschneiden“, „Retuschieren“, „Farbe auswählen“, „Text einfügen“ usw.; Beherrschen Sie die Erstellung neuer Bilder, das Schneiden und andere Techniken.
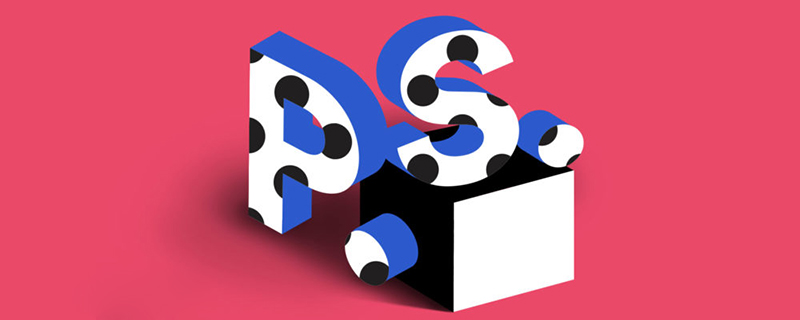
Zu den allgemeinen Funktionen von Photoshop gehören: Auswählen, Zuschneiden von Bildern, Retuschieren, Auswählen von Farben, Einfügen von Text usw. Zusätzlich zu diesen allgemeinen Funktionen muss das Frontend auch Fähigkeiten wie das Erstellen neuer Bilder und das Ausschneiden von Bildern beherrschen. Wie wir alle wissen, ist Photoshop eine hervorragende Bildverarbeitungssoftware. Die Beherrschung einiger seiner allgemeinen Funktionen ist jedoch die Grundlage für einen effizienten zukünftigen Betrieb.

Bildformatkonvertierung und -komprimierung
1. Wählen Sie den Bildtyp und das Komprimierungsverhältnis für Datei/Speicher (nicht empfohlen);
2. Datei/Speichern im Webformat (empfohlen) Bildtyp und Komprimierungsverhältnis auswählen
Bildskalierung und -schwenkung
1 Klicken Sie auf das Bild, um es zu vergrößern, halten Sie die Alt-Taste gedrückt und klicken Sie, um es zu verkleinern. Verwenden Sie zum Vergrößern die Tastenkombination Strg + „+“ und zum Verkleinern doppelklicken Sie auf dieses Werkzeug das Bild in Originalgröße.
2. Schwenkwerkzeug: Wenn Sie andere Werkzeuge verwenden, drücken und halten Sie die Leertaste auf der Leertaste, um zu diesem Werkzeug zu wechseln. Lassen Sie die Leertaste los, um zum ursprünglichen Werkzeug zurückzukehren. Durch einen Doppelklick auf dieses Werkzeug wird das Bild vollständig im Anzeigebereich angezeigt.
Neues Bild
Führen Sie den Menübefehl Datei/Neu aus, um ein neues Bild zu erstellen, legen Sie die Größe fest und wählen Sie RGB als Farbmodus aus. Im Allgemeinen wird 72 Pixel/Zoll ausgewählt für Webbilder kann auf 300/Zoll eingestellt werden. Der Hintergrund kann je nach Bedarf transparent oder weiß gewählt werden.
Auswahl und Ebenenbedienfeld verschieben
1. Halten Sie die Strg-Taste gedrückt und klicken Sie auf das Bild, um die Ebene auszuwählen
2. Wählen Sie dieses Werkzeug aus und aktivieren Sie die Option „Automatisch“. „Ebenen auswählen“ können Sie auf das Bild klicken, um die Ebene auszuwählen
3. Bewegen Sie das Element, während Sie die Alt-Taste gedrückt halten, um eine Ebene zu kopieren
4. Vorgänge im Ebenenbedienfeld, einschließlich Ein- und Ausblenden von Ebenen, Ebene Reihenfolge, neue Ebene, Ebenenlöschung
Vorgänge für die ausgewählte Ebene im Bild
1. Freie Transformation und Ausführen des Menübefehls Bearbeiten/Freie Transformation
3. Ziehen Sie auf ein anderes Bild, um die Ebenenkopie abzuschließen.
Verlaufsfenster Zeichnen Sie 20 Vorgänge auf. Sie können auf die aufgezeichneten Vorgangsschritte klicken, um vor der Ankunft zurückzukehren
Auswahlwerkzeug
1. Rechteckiges Auswahlwerkzeug
2. Elliptisches Auswahlwerkzeug Halten Sie die Alt+Umschalttaste gedrückt, um einen perfekten Kreis aus der Mitte zu ziehen
3 Lasso-Werkzeug Zeichnen Sie eine Auswahl willkürlich von Hand, was nicht genau ist und nicht häufig verwendet wird.
4. Polygonales Lasso kann polygonale Objekte auswählen. Bei Objekten mit komplexen Strukturen können Sie zur Auswahl auf mehrere kleine Segmente klicken.
5. Magnetisches Lasso kann automatisch Auswahllinien an den Kanten von Objekten erzeugen, aber da es zu automatisch ist, ist es nicht genau genug und wird nicht häufig verwendet.
6. Das Zauberstab-Auswahlwerkzeug wählt entsprechend dem Farbbereich des angeklickten Punktes aus. Je größer die Toleranz, desto größer ist der Auswahlbereich einen monochromen Hintergrund. Klicken Sie auf den Hintergrund und kehren Sie dann die Auswahl um, um das Element auszuwählen.
7. Schnellauswahl-Tool Zeichnen Sie direkt auf das Element, das Sie auswählen möchten, und wählen Sie es entsprechend dem Farbbereich der Zeichnung aus.
8. Erstellen Sie eine Auswahl für die Ebene: Halten Sie die Strg-Taste gedrückt und klicken Sie mit der Maus auf die entsprechende Ebene, um eine Auswahl außerhalb des Ebenenrahmens zu erstellen.
Auswahlbearbeitungsfähigkeiten
1. Verschieben Sie die Auswahl in den neuen Auswahlmodus
2. Addieren, subtrahieren und multiplizieren Sie die Auswahl, legen Sie sie in der Werkzeugeigenschaftenleiste fest
3. Passen Sie die Eigenschaftsleiste des Kantenwerkzeugs an oder führen Sie den Menübefehl zum Auswählen/Anpassen der Kante aus.
4. Um die Auswahl zu transformieren, können Sie die Auswahl skalieren und verschieben .
5. Kehren Sie die Auswahl um und führen Sie den Menübefehl zum Auswählen/Umkehren aus.
6. Abwählen und Ausführen des Menübefehls zum Auswählen/Abwählen, Tastenkombination Strg+D
Besondere Aufmerksamkeit zur Auswahl:
Auswahl (Antlinie) funktioniert nur auf dem aktuellen Layerer, der Auswahlvorgang schlägt normalerweise fehl, weil der aktuelle Layer falsch ist
Bild zuschneiden
1. Zuschneidewerkzeug
2. Führen Sie den Menübefehl Bild/Zuschneiden für die Auswahl aus
3. Legen Sie die Größe des rechteckigen Rahmens fest und erstellen Sie einen rechteckigen Rahmen mit fester Breite und Höhe, der auf eine feste Größe zugeschnitten werden kann
Bedienungskompetenzen zum Bestimmen der Auswahl
1. Kopieren und Ausführen des Menübefehls Bearbeiten/Kopieren Tastenkombination Strg+C
2 Taste Strg+V
2. Befehl „Bearbeiten“ im Ausführungsmenü/Einfügen in
3. Befehl „Bearbeiten/Strich“ im Ausführungsmenü ausfüllen
5 . Ausführungsmenübefehl „Bearbeiten“ löschen/Tastenkombination „Löschen“ löschen
6. Befehl „Freie Transformation“ bearbeiten/Tastenkombination „Freie Transformation“ Strg+T
Lösch- und Reparaturtools 1 . Löschwerkzeug
2. Spot Repair Tool
Hilfslinienfähigkeiten 1. Zeigen Sie das Lineal an, halten Sie die Maus gedrückt und ziehen Sie es Ausrichten der Hilfslinie
2. Mit „Ansicht/Ausrichten an/Referenzlinie“ wird die Hilfslinie beim Verschieben automatisch am Rand des Auswahlfelds oder Bilds ausgerichtet
3. Mit „Ansicht/Neue Hilfslinie“ können Referenzlinien genau erstellt werden
Texteingabe 1. Führen Sie den Menübefehl Bearbeiten/Einstellungen/Einheiten und Lineal aus, um die Texteinheit festzulegen
3 Schaltfläche in der Symbolleiste für Textbearbeitungseigenschaften
1. Klicken Sie auf die Schaltfläche „Vordergrundfarbe“. Das Farbauswahltool öffnet das Dialogfeld „Farbe“. Das Werkzeug wechselt zum Farbauswahl-Werkzeug. 2. Klicken Sie auf die Schaltfläche „Vordergrundfarbe“ und das aktuelle Tool wechselt automatisch zum Farbauswahltool
1 und legen Sie die Gesamtbildgröße fest2. Bild-/Leinwandgrößenansicht und legen Sie die Zeichenflächengröße des Bildes fest
Dimensionale Messung
1. Doppelklicken Sie auf das Slice-Dialogfeld
2. Rechteckiges Rahmen-Tool, öffnen Sie das Informationsfeld
Photoshop CS6-Download-Adresse: //m.sbmmt.com/xiazai/gongju/683
Auf der chinesischen PHP-Website gibt es weitere Möglichkeiten, PS zu verwenden , empfiehlt die Redaktion jedem: Schauen Sie sich dasPS-Video-TutorialOh! an
Das obige ist der detaillierte Inhalt vonWas sind die täglichen Einsatzmöglichkeiten von PS-Software?. Für weitere Informationen folgen Sie bitte anderen verwandten Artikeln auf der PHP chinesischen Website!