Heim >Backend-Entwicklung >Python-Tutorial >So konfigurieren und installieren Sie Anaconda in Win
Dieses Mal zeige ich Ihnen, wie Sie Anaconda in Win konfigurieren und installieren. Was sind die Vorsichtsmaßnahmen für die Konfiguration und Installation von Anaconda in Win? Schauen Sie sich das gemeinsam an.
1. Anaconda herunterladen
Der erste Schritt besteht natürlich darin, Anaconda schnell von der offiziellen Website herunterzuladen Wählen Sie die passende aus. Laden Sie einfach die Version herunter Neben dem Installationsort gibt es noch zwei weitere Dinge, die während des Downloadvorgangs bestätigt werden müssen.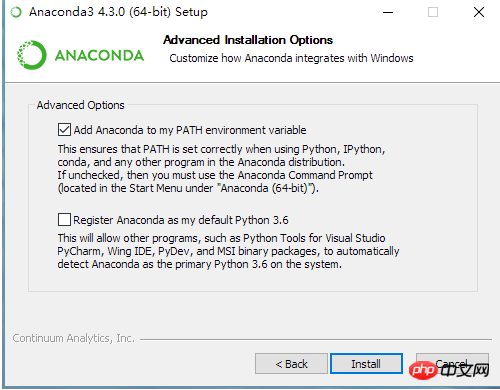
2. Konfigurieren Sie die Spiegeladresse, sonst ist das Herunterladen der Upgrade-Datei von der offiziellen Website zu langsam.
Suchen Sie nach Abschluss der Installation die Anaconda-Eingabeaufforderung , fügen Sie die Spiegeladresse hinzu und schließen Sie die Konfiguration ab:conda config --addchannels https://mirrors.tuna.tsinghua.edu.cn/anaconda/pkgs/free/Unter Windows werden eine Reihe von Anwendungen mit Anaconda installiert:conda config --set show_channel_urls ja
conda upgrade --all
Pakete verwalten
Nach der Installation von Anaconda ist die Verwaltung von Paketen ziemlich einfach. Um das Paket zu installieren, geben Sie in das Terminal ein. Um beispielsweise Numpy zu installieren, geben Sie conda install package_name ein. conda install numpy
installiert alle diese Pakete gleichzeitig. Sie können die gewünschte Paketversion auch durch Hinzufügen einer Versionsnummer angeben (z. B. conda install numpy scipy pandas ). conda install numpy=1.10
. Um ein Paket zu aktualisieren, verwenden Sie conda remove package_name. Wenn Sie alle Pakete in der Umgebung aktualisieren möchten (was oft nützlich ist), verwenden Sie conda update package_name. Um schließlich die installierten Pakete aufzulisten, verwenden Sie das zuvor erwähnte conda update --all. conda list
versuchen. Ich weiß zum Beispiel, dass ich Beautiful Soup installieren möchte, kenne aber den genauen Paketnamen nicht. Also habe ich versucht, conda search search_term auszuführen. conda search beautifulsoup
Es wird eine Liste der verfügbaren Beautiful Soup-Pakete mit dem entsprechenden Paketnamen beautifulsoup4 zurückgegeben.
Umgebungen verwalten
Wie bereits erwähnt, können Sie Conda verwenden, um Umgebungen zum Isolieren von Projekten zu erstellen. Um eine Umgebung zu erstellen, verwenden Sie conda create -n env_name list of package im Terminal. Hier legt -n Umgebungsname den Namen der Umgebung fest (-n bezieht sich auf den Namen), und Liste der Pakete ist die Liste der Pakete, die in der Umgebung installiert werden sollen. Um beispielsweise eine Umgebung mit dem Namen my_env zu erstellen und numpy darin zu installieren, geben Sie conda create -n my_env numpy ein.

Beim Erstellen einer Umgebung können Sie die Python-Version angeben, die in der Umgebung installiert werden soll. Dies ist nützlich, wenn Sie mit Code aus Python 2.x und Python 3.x arbeiten. Um eine Umgebung mit einer bestimmten Python-Version zu erstellen, geben Sie einen Befehl ähnlich wie conda create -n py3 python=3 oder conda create -n py2 python=2 ein. Ich habe beide Umgebungen tatsächlich auf meinem PC erstellt. Ich verwende sie als Allzweckumgebung, die nicht an ein bestimmtes Projekt gebunden ist, für allgemeine Arbeiten (einfaches Arbeiten mit jeder Python-Version). Diese Befehle installieren die neuesten Versionen von Python 3 bzw. Python 2. Um eine bestimmte Version (z. B. Python 3.3) zu installieren, verwenden Sie conda create -n py python=3.3.
Betreten Sie die Umgebung
Nachdem Sie die Umgebung erstellt haben, verwenden Sie source activate my_env , um die Umgebung unter OSX/Linux zu betreten. Verwenden Sie unter Windows activate my_env.
Nachdem Sie die Umgebung betreten haben, sehen Sie den Umgebungsnamen in der Terminal-Eingabeaufforderung. Er ähnelt (my_env) ~ $. In der Umgebung sind nur einige Standardpakete sowie die Pakete installiert, die Sie beim Erstellen installiert haben. Sie können dies mithilfe der Conda-Liste überprüfen. Der Befehl zum Installieren des Pakets in der Umgebung ist derselbe wie zuvor: conda install package_name. Diesmal sind die spezifischen Pakete, die Sie installiert haben, jedoch erst verfügbar, wenn Sie sich in der Umgebung befinden. Um eine Umgebung zu verlassen, geben Sie source deactivate ein (unter OSX/Linux). Verwenden Sie unter Windows deactivate.
Umgebungen speichern und laden
Das Teilen von Umgebungen ist eine wirklich nützliche Funktion, die es anderen ermöglicht, alle in Ihrem Code verwendeten Pakete zu installieren und sicherzustellen, dass die Version dieser Pakete korrekt ist . Sie können conda env export > Environment.yaml verwenden, um das Paket als YAML zu speichern. Der erste Teil des Befehls, conda env export, gibt die Namen aller Pakete in der Umgebung (einschließlich Python-Versionen) aus.
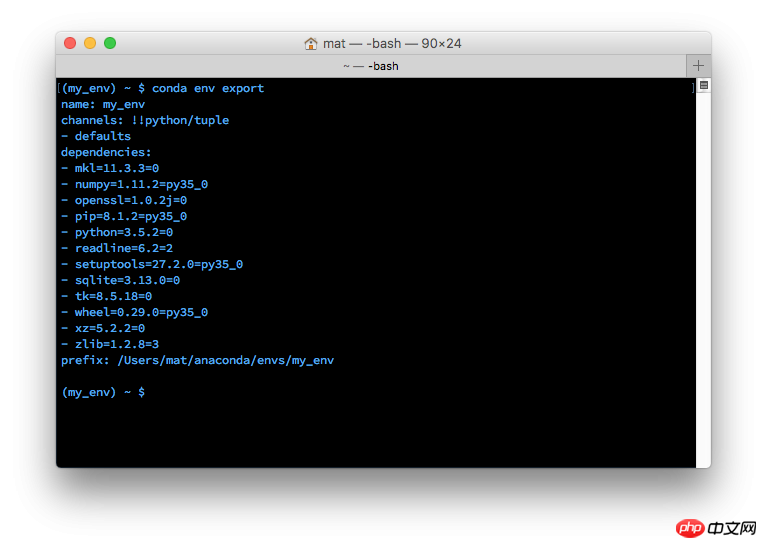
Exportierte Umgebung im Terminal ausgeben
Im obigen Bild sehen Sie den Namen der Umgebung sowie alle Abhängigkeiten und deren Versionen. Der zweite Teil des Exportbefehls > Environment.yaml schreibt den exportierten Text in die YAML-Datei Environment.yaml. Diese Datei kann jetzt von anderen geteilt und verwendet werden, um dieselbe Umgebung wie Ihr Projekt zu erstellen.
Um eine Umgebung aus einer Umgebungsdatei zu erstellen, verwenden Sie conda env create -f ambient.yaml. Dadurch wird eine neue Umgebung mit denselben Bibliotheken erstellt, die in „environment.yaml“ aufgeführt sind.
Umgebungen auflisten
Wenn Sie den Namen einer Umgebung vergessen (das passiert mir manchmal), können Sie mit conda env list alle von Ihnen erstellten Umgebungen auflisten. Sie sehen eine Liste der Umgebungen und neben der Umgebung, in der Sie sich gerade befinden, wird ein Sternchen angezeigt. Die Standardumgebung (d. h. die Umgebung, die verwendet wird, wenn Sie sich nicht in der ausgewählten Umgebung befinden) trägt den Namen root.
Umgebung löschen
Wenn Sie bestimmte Umgebungen nicht mehr verwenden, können Sie mit conda env remove -n env_name die angegebene Umgebung (hier als env_name bezeichnet) löschen.
Umgebungen verwenden
Eine Sache, die mir sehr hilft, ist, dass ich separate Umgebungen für Python 2 und Python 3 habe. Ich habe conda create -n py2 python=2 und conda create -n py3 python=3 verwendet, um zwei unabhängige Umgebungen zu erstellen, py2 und py3. Jetzt habe ich für jede Python-Version eine gemeinsame Umgebung. In all diesen Umgebungen habe ich die meisten Standard-Data-Science-Pakete installiert (Numpy, Scipy, Pandas usw.).
Ich finde es auch nützlich, für jedes Projekt, an dem ich arbeite, eine Umgebung zu schaffen. Dies ist auch für nicht datenbezogene Projekte wie Web-Apps, die mit Flask entwickelt wurden, nützlich. Ich habe beispielsweise eine Umgebung für meinen persönlichen Blog erstellt (mit Pelican).
Gemeinsame Umgebung
Beim Teilen von Code auf GitHub ist es eine gute Idee, auch Umgebungsdateien zu erstellen und diese in das Code-Repository aufzunehmen. Dies erleichtert anderen die Installation aller Abhängigkeiten Ihres Codes. Für diejenigen, die Conda nicht verwenden, exportiere und füge ich normalerweise auch eine Pip-requirements.txt-Datei mit pip freeze ein (mehr erfahren Sie hier).
Fügen Sie weiterhin einen weiteren Punkt hinzu:
Die Konfiguration ist abgeschlossen und Sie können fröhlich spielen.
Geben Sie ein: conda list Überprüfen Sie, welche Pakete installiert sind
Testen Sie es:
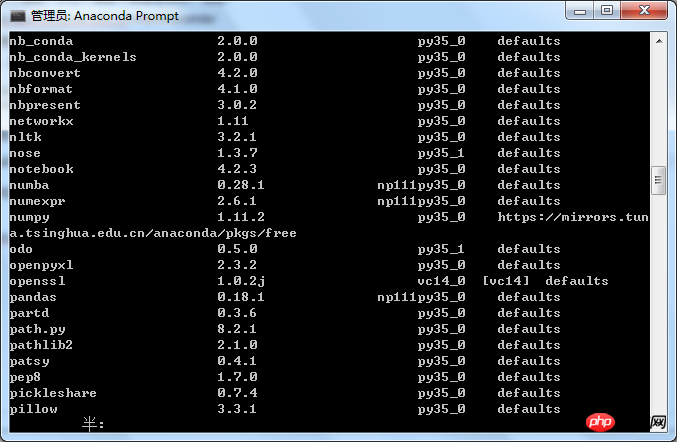
Wechseln Sie die aktuelle Umgebung:
Es ist derzeit Python3. Wenn Sie auf 2.7 wechseln, geben Sie
conda create -n python2 python=2.7
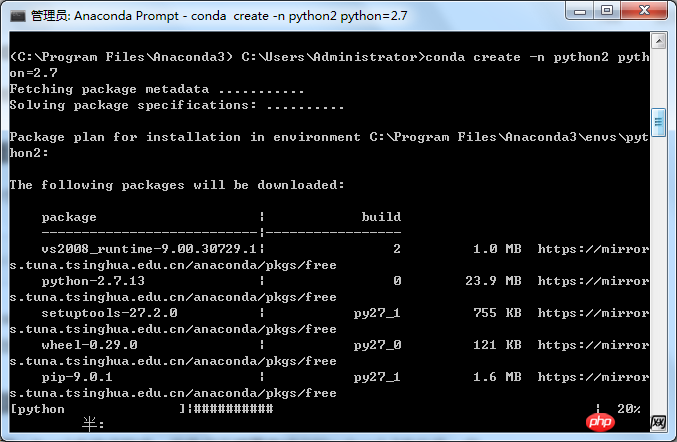
Geben Sie ein:
activate python2
Vollständiger Umgebungswechsel
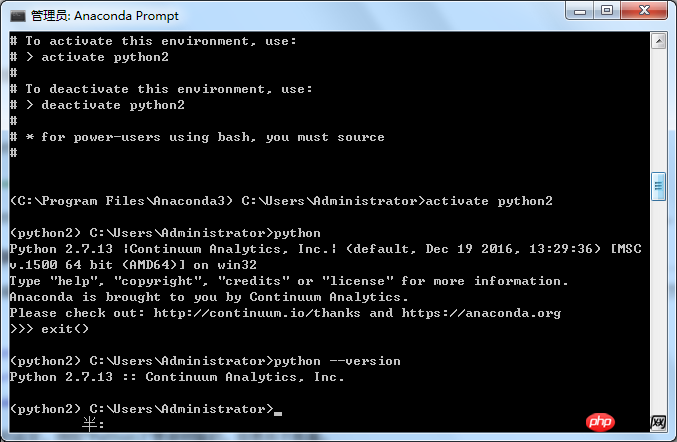
Ergänzung:
Allgemeine Conda-Befehle
Umgebung unter dem aktuellen System anzeigen
Conda info -e
Neue Umgebung erstellen
# Geben Sie die Python-Version als 2.7 an
conda create -n python2 python=2.7
# Installieren Sie außerdem die erforderlichen Pakete
conda create -n python2 numpy matplotlib python=2.7
Umgebungsumschaltung
# Unter Linux/Mac müssen Sie die Quelle verwenden, um Python2 zu aktivieren
Python2 aktivieren
#Umgebung verlassen
Python2 deaktivieren
Umgebung entfernen
Conda Remove -n python2 --all
Ich glaube, dass Sie die Methode beherrschen, nachdem Sie den Fall in diesem Artikel gelesen haben. Weitere spannende Informationen finden Sie in anderen verwandten Artikeln auf der chinesischen PHP-Website!
Empfohlene Lektüre:
Python-Operationsmatrixzeilen und -spalten
Python-Operation Excel zum Lesen und Schreiben von Daten
So führen Sie eine Unit-Test-Abdeckung mit unittest+coverage durch
Das obige ist der detaillierte Inhalt vonSo konfigurieren und installieren Sie Anaconda in Win. Für weitere Informationen folgen Sie bitte anderen verwandten Artikeln auf der PHP chinesischen Website!