Heim >System-Tutorial >Windows-Serie >Was tun, wenn im Win11-Geräte-Manager keine Audio-Ein- und Ausgabe vorhanden ist?
Sie können die Toneingabe- und -ausgabegeräte im Geräte-Manager von Windows 11 nicht finden und können daher die Audiofunktionen nicht nutzen? Keine Sorge, der PHP-Editor Youzi hat eine Lösung zusammengestellt. Befolgen Sie einfach diese Schritte, um das Problem einfach zu beheben: Überprüfen Sie Ihre Einstellungen zur Fehlerbehebung. Klicken Sie in der unteren linken Ecke von Windows auf die Schaltfläche „Start“ und wählen Sie „Einstellungen“. Suchen Sie in den Einstellungen nach der Option „Fehlerbehebung“ und aktivieren Sie sie. Klicken Sie im Menü „Fehlerbehebung“ auf „Weitere Fehlerbehebungen“. Suchen Sie die Fehlerbehebung für „Audio abspielen“ und führen Sie sie aus. Befolgen Sie die Anweisungen unter Fehlerbehebung, um den Reparaturvorgang abzuschließen. Befolgen Sie diese Schritte, um fehlende Audioeingabe- und -ausgabegeräte im Win11-Geräte-Manager zu beheben. Lesen Sie weiter, um ausführlichere Anweisungen zu erhalten und etwaige Fragen zur Fehlerbehebung zu lösen.
Der Win11-Geräte-Manager hat keine Audio-Eingabe- und Ausgabedetails
Methode 1:
1 Drücken Sie die Tastenkombination [Win + X] oder [Rechtsklick]. Wählen Sie in der Taskleiste [Windows-Startlogo] im ausgeblendeten Menüpunkt, der sich öffnet, [Einstellungen] aus.

2. Klicken Sie im Einstellungsfenster links auf [System] und rechts auf [Fehlerbehebung (Empfohlene Fehlerbehebung, Einstellungen und Verlauf)].

3. Klicken Sie auf [Andere Fehlerbehebung].

4. Für die gebräuchlichste Methode suchen Sie das Audio und klicken Sie daneben auf [Ausführen].
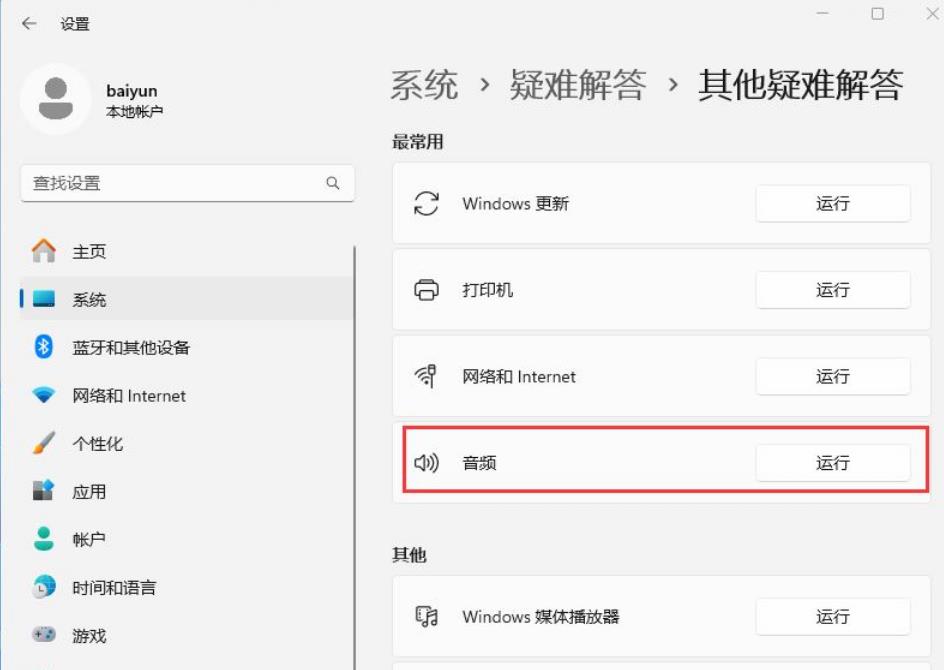
5. Befolgen Sie abschließend die Anweisungen des Systems und gehen Sie Schritt für Schritt vor, um das Problem zu lösen, dass kein Ton aufgenommen werden kann.

Methode 2:
1. Klicken Sie mit der rechten Maustaste auf [Dieser PC – Verwaltung – Geräte-Manager – Systemgeräte – Intel® Smart Sound Technology Bus].

2. Doppelklicken Sie auf das Element, suchen Sie nach [Treiber – Treiber aktualisieren], wählen Sie die zweite Option [Meinen Computer durchsuchen...] und wählen Sie unten Optionen aus.

3. Wählen Sie [High Definition Audio Controller].

Nächster Schritt, dann eine Weile warten, das Problem ist gelöst.
Methode 3:
1. Drücken Sie zuerst die Taste [Win] oder klicken Sie auf das [Windows-Startlogo] in der Taskleiste und dann auf [Einstellungen] unter der angehefteten Anwendung.
2. Öffnen Sie das Fenster „Einstellungen“ (Win+i) und klicken Sie links auf [Windows Update].
3. Klicken Sie dann unter Weitere Optionen auf [Erweiterte Optionen (Lieferoptimierung, optionale Updates, Aktivitätszeit und andere Update-Einstellungen)].

4. Klicken Sie unter „Andere Optionen“ auf [Optionale Updates (Funktions-, Qualitäts- und Treiber-Updates)].
5. Der aktuelle Pfad lautet: Windows Update>Erweiterte Optionen>Optionales Update, klicken Sie auf [Treiberaktualisierung].
Methode 4:
1. Drücken Sie die Tastenkombination [Strg + Alt + Entf], um die Sperroberfläche aufzurufen, und klicken Sie dann auf [Task-Manager].
2. Suchen Sie im Task-Manager-Fenster den Prozess mit dem Namen [Windows Explorer].
3. Klicken Sie nach Auswahl des Prozesses [Windows Explorer] oben rechts auf [Aufgabe neu starten], um den Windows Explorer-Prozess erneut zu starten.

4. Wenn Sie den Windows Explorer-Prozess versehentlich beenden, können Sie auch auf [Neue Aufgabe ausführen] in der oberen rechten Ecke des Task-Manager-Fensters klicken.
5. Erstellen Sie ein neues Aufgabenfenster, geben Sie den Befehl [explorer.exe] ein und drücken Sie [OK oder Enter], um den Windows Explorer neu zu starten (es wird empfohlen, das Kontrollkästchen zu aktivieren, um diese Aufgabe mit Systemadministratorrechten zu erstellen ).
Das obige ist der detaillierte Inhalt vonWas tun, wenn im Win11-Geräte-Manager keine Audio-Ein- und Ausgabe vorhanden ist?. Für weitere Informationen folgen Sie bitte anderen verwandten Artikeln auf der PHP chinesischen Website!