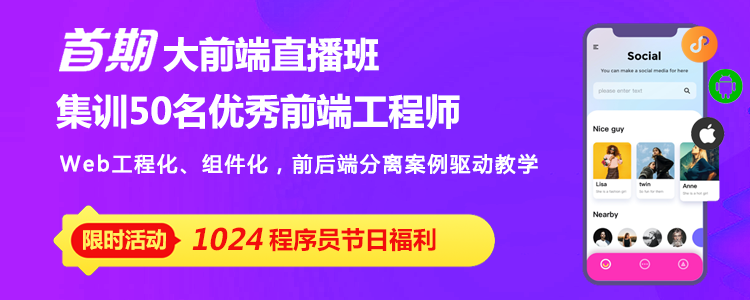ps人像怎么快速修图?
我们打开ps软件,将素材图片拖入到ps操作区中,然后复制一个背景图层即可,如下图所示。

复制完背景图层之后,我们首先选中我们复制的图层,然后点击上方的滤镜-模糊-表面模糊,操作如下图所示。

设置表面模糊的半径为十像素,然后我们可以看到整体的画面就变得相当的精致,原来的斑点也没有了。如下图所示。

由于表面模糊,将整个画面的细节特征给模糊掉了。所以我们选中之前的图层,点击下方图层蒙版,新建一个图层蒙版,如下图所示。

新建图层蒙版之后,我们选中画笔工具,设置画笔的颜色为黑色,设置整个画板的前景色为黑色,背景色为白色,如下图所示。

设置好画笔之后,我们首先处理眼睛部分。眼睛部分我们使用画笔的不透明度为50%,设置画笔的颜色为黑色,然后将整个眼睛部分的细节给还原。如下图所示。

处理好眼睛之后我们开始处理头发,头发部分模糊比较严重,所以我们设置画笔的不透明度为百分之百,设置画笔的颜色为黑色,然后对头发细节进行还原。如下图所示。

再接着我们开始对面部轮廓进行还原,我们选中画笔的不透明度为70%,设置画笔颜色为黑色,然后将画笔沿着整个人像的面部轮廓进行还原。如下图所示。

整体面部细节还原完成之后,我们选择曲线工具,设置曲线微微向上偏斜,将整个画面的亮度调高即可,如下图所示。

将整个画面亮度调高之后,整体的调整就完成了,我们可以对照一下处理的前后。可以看到人像快速处理效果还是比较明显的。今天的PS人像快速修图教程就为大家介绍到这里,希望对大家有所帮助。

以上就是ps人像怎么快速修图的详细内容,更多请关注php中文网其它相关文章!