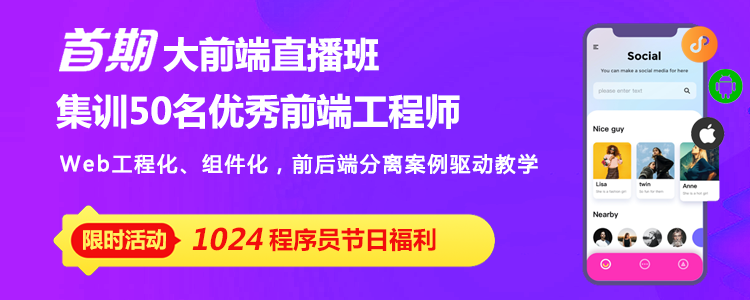无论是在 Windows 操作系统还是 Linux 操作系统,phpMyAdmin图形化管理工具的使用方法都是一样。
在上一篇文章《phpMyAdmin的介绍》中我们主要是介绍了phpMyAdmin的安装,用途,那么我们这篇文章主要讲解在 phpMyAdmin 图形化管理工具的可视化界面中操作数据库~!
操作数据库
在浏览器的地址栏中输入:localhost/phpMyAdmin/,回车,就可以进入phpMyAdmin主界面了。接下来就可以进行 MySQL 数据库的操作了 。
1.创建数据库
在 phpMyAdmin 的主界面中,可以看见有 “语言-languange” 的下拉框,我们可以在下拉框中选择“中文-Chinese simplified”选项,然后上有个”服务器连接校对“ 我们一般会选择utf8_general_ci 简体中文编码格式,防止出现乱码的情况。

当上面的设置好了,下面我开始创建数据库,点击左上方的数据库就会出现下面的界面:

然后在文本框中输入自己的数据库名字,我们这里是"php.cn",虽然我们在一开始就设置过了这个编码格式,但是为了万一,我们可以再在这里再次选择 “utf8_general_ci ”,然后点击创建按钮之后再左侧栏就可以看见你创建的数据库了,如下图:

我们可以点击一下我们创建的数据库,就可以对数据库进行管理了:

上面就是创建数据库成功了!
2.修改数据库
在数据库管理界面(上图),有个“操作”按钮,点击进入修改操作数据库的页面。
1.进入修改页面左上方可以对当前数据库执行创建数据表的操作,在创建数据表提示信息下的两个文本框中分别输入要创建的数据表名字和字段总数,点击“执行”按钮,就进入创建数据表结构页面,这个我们后面的文章会有详细介绍。
2.在进入修改页面的右上方可以对数据库重命名,在“将数据库改名为:”的文本框中输入心得数据库名字,单击“执行”就可以修改数据库名成功。

3.删除数据库
同样是点击“操作”按钮进入修改页面,在“新建数据表”的正下面就是删除数据库,点击就可以删除数据库,

注意:
数据库在我们日常开发中是非常重的,里面有很多数据,如果要删除一定要谨慎,一旦删除就不可回复,建议再删除之前先备份数据库!
数据库的创建和修改你学会了吗?下面一篇文章我们介绍数据表,具体请阅读《数据表增删改操作的图文详解(phpMyAdmin的使用教程2)》!
【相关推荐】
1. 相关专题推荐:《phpMyAdmin使用教程》
2. 相关视频课程推荐: 《MySQL在线免费教程》
3.相关工具在线下载:《phpMyAdmin工具下载》
以上就是数据库增删改操作的图文详解(phpMyAdmin的使用教程1)的详细内容,更多请关注php中文网其它相关文章!