
The content of this article is about how to use the management terminal to connect to the ECS instance after creating the instance. It has certain reference value. Friends in need can refer to it. I hope it will be helpful to you.
Use the management terminal to connect to the ECS instance
If ordinary remote connection software (such as PuTTY, Xshell, SecureCRT, etc.) cannot be used, you can use the management terminal of the cloud server ECS management console to connect to the ECS Instance, check the current status of the cloud server operation interface. If you have operation permissions, you can connect to the server for operation configuration. This article will introduce how to use the management terminal of the cloud server ECS management console to connect to an ECS instance, and explain how to modify the remote connection password, copy long commands, and some common problems and solutions when using the management terminal.
Usage Scenarios
Suitable scenarios for the management terminal include but are not limited to:
If your instance boots slowly ( (such as starting self-test), you can check the progress through the management terminal.
If the internal settings of your instance are incorrect (for example, the firewall is turned on by mistake), resulting in the inability to use the software to connect remotely, you can connect to the instance through the management terminal and modify the settings (for example, turning off the firewall).
If the application consumes CPU or bandwidth is relatively high (for example, the cloud server is full of broilers, process CPU or bandwidth is full), resulting in the inability to connect remotely, you can connect to the ECS instance through the management terminal to end the abnormal process, etc.
Prerequisites
You have already created an instance.
You have set the instance login password. If it is not set, you can reset the instance password.
Operation steps
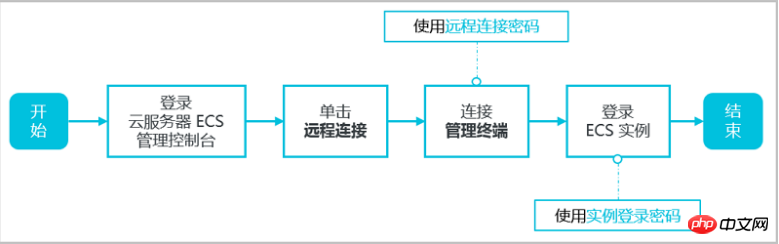
Log in to the cloud server ECS management console.
In the left navigation bar, click Instances.
On the Instance List page, select the target region.
In the instance list, find the instance that needs to be connected, and in the Operation column, click Remote Connection.
Connect to the management terminal:
When using the main account to connect to the management terminal for the first time, follow the following steps to connect to the management terminal:
In the pop-up remote connection password dialog box, copy password.
Description
The connection password is only displayed once when connecting to the management terminal for the first time. If you need to use this password to connect to the management terminal in the future, please write down the password.
If you connect to the management terminal for the first time as a RAM user, this dialog box will not appear.
Click Close.
After pasting the password in the pop-up Enter Remote Connection Password dialog box, click OK to start connecting to the management terminal.
If you forget your password or connect to the management terminal for the first time as a RAM user, follow the steps below:
Change the remote connection password.
Click Send Remote Command in the upper left corner of the interface > Connect to remote connection.
In the pop-up Enter Remote Connection Password dialog box, enter the new password you just modified.
Click OK to start connecting to the management terminal.
When using the main account or RAM user identity to connect to the management terminal again, enter the password in the pop-up Enter Remote Connection Password dialog box, click OK, and start connecting to the management terminal.
Log in to the ECS instance. Depending on the operating system of the instance, you should perform different steps:
If it is a Linux instance, enter the user name root and the instance login password.
Description
Linux systems generally do not display the password input process.
You can click Send remote command in the upper left corner of the interface > CTRL ALT Fx (x is 1 − 10) to switch to different management terminals to connect to the Linux instance to perform different operations.
If a black screen appears, it may be because the Linux instance is in hibernation. Click any key on the keyboard to wake it up.
If it is a Windows instance, click Send Remote Command > CTRL ALT DELETE in the upper left corner of the Management Terminal interface to enter the login interface of the Windows instance. Enter your username and password to log in.
Other operations
Modify the remote connection password
If you want to use a remote connection password that is easy to remember, or have forgotten it Password, you can follow the steps below to change the remote connection password.
Note
If the instance you want to connect is not an I/O optimized instance, after changing the password, you need to restart the instance in the ECS management console to make the new password take effect. The restart operation requires stopping your instance and interrupting your business, so please perform it with caution.
Enter the management terminal interface.
Close the pop-up Remote Connection Password dialog box or Enter Remote Connection Password dialog box.
In the upper right corner of the interface, click Modify remote connection password.
In the pop-up Modify Remote Connection Password dialog box, enter the new password and click OK to close the dialog box.
New password takes effect:
If you are connecting to an I/O optimized instance, the new password will take effect immediately.
If you are connecting to a non-I/O optimized instance, you must restart the instance on the console before the password will take effect. Restarting inside the ECS instance has no effect.
Copy long command
If you are connected to a Linux instance, you can use the Copy command input function to enter longer text, file download addresses, etc.
Enter the management terminal interface.
In the upper right corner of the interface, click Copy Command Input .
In the pop-up Copy and Paste Command dialog box, enter the specific command and click OK to copy the command to the Linux command line interface.
Management Terminal FAQ
Is the management terminal exclusive?
Currently exclusive. If a user is already logged in, other users cannot log in again.
Forgot the remote connection password, what should I do?
If you forget the remote connection password, you can change the remote connection password.
Why can’t I connect to the management terminal even after changing the remote connection password?
If the instance you want to connect to is not an I/O optimized instance, you need to restart the instance on the management console for the new password to take effect. Restarting inside the ECS instance has no effect.
The management terminal prompts that authorization verification failed, how to solve it?
After entering the remote connection password, it prompts that authorization verification failed. It may be because you entered the wrong remote connection password. Therefore, you should:
Confirm that you entered the correct remote connection password.
If you forget your password, you can change the remote connection password and try again.
If you want to connect to a non-I/O optimized instance, after changing the password, you need to restart the instance on the console first to make the new remote connection password take effect.
A black screen appears after connecting to the management terminal. What should I do?
A black screen appears after connecting to the management terminal, indicating that the system is in a dormant state. Depending on the operating system, you should perform different operations:
If it is a Linux instance, you can press any key to activate the instance and enter the login interface.
If the Windows instance continues to be black, you can click Send Remote Command > CTRL ALT DELETE in the upper left corner of the interface to enter the login interface.
The management terminal cannot be accessed, what should I do?
You can use the Chrome browser to enter the management terminal interface, press F12 on the keyboard to display the developer tools, and then analyze the information displayed in the Console.
I use IE8.0, why can’t I use the management terminal?
The management terminal currently only supports IE browsers IE10 and above. You can download the latest Internet Explorer or Chrome browser.
It is recommended to use Chrome browser. Alibaba Cloud's console is more compatible with the Chrome browser.
When I use the Firefox browser to open the management terminal, an error message appears. The secure connection failed. What should I do?
Reason for the error: Maybe the version of Firefox you are using does not have a common encryption algorithm.
It is recommended to use Chrome browser. Alibaba Cloud's console is more compatible with the Chrome browser.
The above is the detailed content of How to use the management terminal to connect to the ECS instance after creating the instance. For more information, please follow other related articles on the PHP Chinese website!