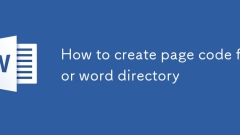
Word 디렉토리의 페이지 코드를 만드는 방법
이 기사에서는 단어 목차에서 자동 페이지 번호를 작성하고 업데이트하는 방법을 설명합니다. 제목 스타일, "업데이트 필드"기능 및 사전 정의/사용자 정의 스타일을 사용하여 페이지 번호 모양 및 형식을 제어하는 세부 정보
Mar 07, 2025 pm 02:40 PM
단어로 원치 않는 페이지를 삭제하는 방법
이 기사는 Microsoft Word에서 페이지를 삭제하는 방법에 대해 자세히 설명합니다. 단일 페이지, 여러 페이지 및 빈 페이지 삭제를 다루고 "삭제"키 사용, "기능"기능 및 기본 주소와 같은 기술을 설명합니다.
Mar 07, 2025 pm 02:39 PM
단어로 빈 페이지를 삭제하는 방법
이 기사는 Word 문서에서 빈 페이지를 삭제하는 방법을 다룹니다. 숨겨진 단락 마크 확인, 페이지 브레이크, 섹션 브레이크 및 숨겨진 텍스트/객체를 포함하여 문제 해결 단계를 자세히 설명합니다. 지속적인 문제 및 예방에 대한 솔루션
Mar 07, 2025 pm 02:38 PM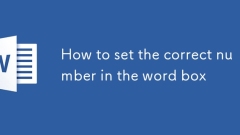
단어 상자에서 올바른 숫자를 설정하는 방법
이 기사에서는 Microsoft Word 텍스트 상자에 체크 마크를 추가하는 방법에 대해 설명합니다. "기호 삽입"기능을 사용하여 정적 확인 표시 기호를 삽입하고 양식 필드를 사용하여 기능 확인란을 만듭니다. 가장 단순한 나
Mar 07, 2025 pm 02:37 PM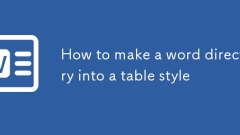
단어 디렉토리를 테이블 스타일로 만드는 방법
이 기사는 테이블과 비슷한 단어 테이블을 만드는 방법에 대해 자세히 설명합니다. 자동으로 생성 된 TOC를 테이블로 변환 한 다음 테이블 서식 옵션을 사용하여 모양을 사용자 정의하는 해결 방법을 설명합니다. 그들을
Mar 07, 2025 pm 02:36 PM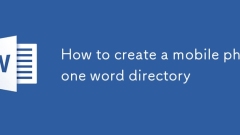
휴대폰 단어 디렉토리를 만드는 방법
이 기사에서는 모바일 장치에서 Microsoft Word에서 Contents (TOC)를 만드는 방법을 설명합니다. 정확한 형식의 제목의 중요성을 강조하면서 프로세스를 자세히 설명합니다. 자동 생성이 가능하지만 모바일 TOC 생성에는 LI가 있습니다.
Mar 07, 2025 pm 02:35 PM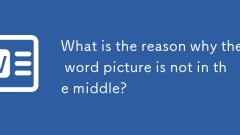
그림이 중간에 있지 않은 이유는 무엇입니까?
이 기사는 일반적인 Microsoft Word 이미지 중심 문제를 다룹니다. 잘못된 텍스트 포장, 단락 정렬, 테이블 셀 정렬, 충돌 스타일 및 섹션 브레이크는 빈번한 원인으로 식별됩니다. 문제 해결 단계에는 검사가 포함됩니다
Mar 07, 2025 pm 02:33 PM
단어로 빈 페이지 테이블을 삭제하는 방법
이 기사는 데이터 손실없이 테이블이 포함 된 Word 문서에서 빈 페이지를 제거하는 방법을 다룹니다. 문제는 빈 페이지가 종종 실제 페이지 브레이크가 아닌 숨겨진 형식 (단락 표시, 테이블 속성)에서 비롯된 것입니다. 솔루션
Mar 07, 2025 pm 02:32 PM
단어에서 빈 페이지를 삭제하는 방법
이 기사는 Word 문서의 시작부터 빈 페이지를 제거하는 방법을 다룹니다. 주요 문제는 숨겨진 형식, 주로 섹션 브레이크 및 추가 단락 표시입니다. 솔루션에는 "Show/Hide"기능을 사용하여 An을 식별하는 것이 포함됩니다
Mar 07, 2025 pm 02:31 PM
단어를 Excel로 변환하는 방법
이 기사에서는 단어 (.doc/.docx)를 Excel (.xls/.xlsx) 파일로 변환하는 방법을 살펴 봅니다. 카피 포지티 (간단한 테이블에 적합), Word의 "Save As"기능, 전용 소프트웨어 및 온라인 도구를 비교합니다.
Mar 07, 2025 pm 02:30 PM
단어 상자에서 진드기 기호를 설정하는 방법
이 기사는 Microsoft Word 텍스트 상자에 체크 마크를 삽입하는 방법에 대해 자세히 설명합니다. "기호"기능을 사용하여 ( "삽입"탭을 통해) "기호"GROU에서 직접 삽입합니다.
Mar 07, 2025 pm 02:29 PM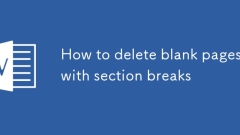
섹션 브레이크로 빈 페이지를 삭제하는 방법
이 기사에서는 Word 문서에서 완고한 빈 빈 페이지, 특히 섹션 브레이크로 인한 페이지를 제거하는 방법을 설명합니다. 주요 문제는 페이지를 시각적으로 삭제하는 것이 효과가 없다는 것입니다. 기본 섹션 브레이크를 식별하고 삭제해야합니다.
Mar 07, 2025 pm 02:28 PM
단어 와일드카드 의미
일반적으로 사용되는 세 가지 Word 와일드카드 문자가 있습니다. 별표(*)는 임의 개수의 문자를 나타내고, 물음표(?)는 임의의 문자 하나를 나타내며, 대괄호([ ])는 목록에 나열된 문자 집합의 문자 하나를 나타냅니다. 대괄호.
May 02, 2024 pm 08:18 PM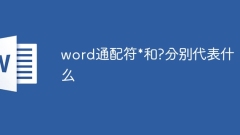
와일드카드 문자 *와 ?는 각각 무엇을 나타냅니까?
Word에는 두 개의 와일드카드 문자가 제공됩니다. 별표(*): null 문자를 포함하여 모든 문자 시퀀스와 일치합니다. 물음표(?): 모든 단일 문자와 일치합니다. 와일드카드 문자는 특정 문자 시퀀스가 포함된 텍스트를 검색하는 등 텍스트를 검색하고 바꾸고 서식을 지정하는 데 사용됩니다. 특정 패턴과 일치하는 텍스트의 문자를 바꿉니다. 특정 문자를 추가하거나 제거하는 형식입니다. 와일드카드는 대/소문자를 구분하며 텍스트 검색 및 바꾸기 작업에만 사용할 수 있습니다.
May 02, 2024 pm 08:16 PM
핫툴 태그

Undress AI Tool
무료로 이미지를 벗다

Undresser.AI Undress
사실적인 누드 사진을 만들기 위한 AI 기반 앱

AI Clothes Remover
사진에서 옷을 제거하는 온라인 AI 도구입니다.

Clothoff.io
AI 옷 제거제

Video Face Swap
완전히 무료인 AI 얼굴 교환 도구를 사용하여 모든 비디오의 얼굴을 쉽게 바꾸세요!

인기 기사

뜨거운 도구

vc9-vc14(32+64비트) 런타임 라이브러리 모음(아래 링크)
phpStudy 설치에 필요한 런타임 라이브러리 모음을 다운로드하세요.

VC9 32비트
VC9 32비트 phpstudy 통합 설치 환경 런타임 라이브러리

PHP 프로그래머 도구 상자 정식 버전
Programmer Toolbox v1.0 PHP 통합 환경

VC11 32비트
VC11 32비트 phpstudy 통합 설치 환경 런타임 라이브러리

SublimeText3 중국어 버전
중국어 버전, 사용하기 매우 쉽습니다.









