
강의 중급 11343
코스소개:"IT 네트워크 리눅스 로드밸런싱 자습 영상 튜토리얼"은 nagin 하에서 web, lvs, Linux에서 스크립트 연산을 수행하여 Linux 로드밸런싱을 주로 구현합니다.

강의 고급의 17648
코스소개:"Shangxuetang MySQL 비디오 튜토리얼"은 MySQL 데이터베이스 설치부터 사용까지의 과정을 소개하고, 각 링크의 구체적인 작동 방법을 자세히 소개합니다.

강의 고급의 11354
코스소개:"Band of Brothers 프런트엔드 예제 디스플레이 비디오 튜토리얼"은 HTML5 및 CSS3 기술의 예를 모든 사람에게 소개하여 모든 사람이 HTML5 및 CSS3 사용에 더욱 능숙해질 수 있도록 합니다.
문제 2003(HY000) 해결 방법: MySQL 서버 'db_mysql:3306'에 연결할 수 없습니다(111).
2023-09-05 11:18:47 0 1 832
2023-09-05 14:46:42 0 1 730
CSS 그리드: 하위 콘텐츠가 열 너비를 초과할 때 새 행 생성
2023-09-05 15:18:28 0 1 623
AND, OR 및 NOT 연산자를 사용한 PHP 전체 텍스트 검색 기능
2023-09-05 15:06:32 0 1 583
2023-09-05 15:34:44 0 1 1010

코스소개:1. 사용자는 컴퓨터 바탕 화면을 두 번 클릭하여 Firefox 브라우저 소프트웨어를 열고 홈페이지에 들어가 오른쪽 상단에 있는 세 개의 가로 아이콘을 클릭합니다. 2. 팝업되는 드롭다운 탭에서 사용자는 3. 열리는 설정 창에서 왼쪽 탭을 개인정보 및 보안 탭으로 전환해야 합니다. 4. 그러면 오른쪽에 관련 기능 옵션이 표시됩니다. 페이지 권한 섹션에 직접 들어갈 수 있습니다. 팝업창 차단 옵션의 예외 버튼을 클릭하세요. 5. 페이지 특별 권한이 있는 팝업 웹사이트 창에서 사용자는 웹사이트 주소창에 URL을 입력하고 버튼을 누릅니다. 허용 및 변경 사항 저장 버튼을 차례로 눌러 웹 사이트 신뢰를 설정합니다.
2024-03-27 논평 0 1133

코스소개:1. 컴퓨터 로그인 인터페이스를 통해 인터넷에 연결하는 방법은 무엇입니까? 컴퓨터 로그인 인터페이스에서 네트워크에 연결하려면 먼저 네트워크 연결이 열려 있고 사용 가능한지 확인하십시오. 그런 다음 로그인 인터페이스의 왼쪽 또는 오른쪽 하단에서 네트워크 연결 아이콘을 찾아 클릭하여 네트워크 연결 메뉴를 엽니다. 메뉴에서 사용 가능한 무선 네트워크 또는 유선 네트워크를 선택하고, 팝업 대화 상자에 네트워크 비밀번호나 기타 로그인 정보를 입력하세요. 연결 버튼을 클릭하고 컴퓨터가 선택한 네트워크에 자동으로 연결될 때까지 기다립니다. 네트워크에 추가 인증이나 설정이 필요한 경우 사용자 이름과 비밀번호 또는 기타 인증 정보를 입력해야 할 수도 있습니다. 연결에 성공한 후 네트워크 상태가 연결됨으로 표시되는지 확인하면 로그인 인터페이스에서 원활하게 로그인하고 인터넷에 액세스할 수 있습니다. 2. HP 컴퓨터 로그인 인터페이스에서 계정을 선택하는 방법은 무엇입니까? 방법: 열기, ---- 클릭, 입력
2024-08-23 논평 0 1034

코스소개:WinXP 네트워킹 방법: 첫 번째 단계, "네트워크 환경" 열기, 두 번째 단계, 왼쪽의 "네트워크 연결 보기" 기능 클릭, 세 번째 단계, 입력 후 두 번 클릭하여 "로컬 영역 연결" 열기, 네 번째 단계, 클릭 "속성" 버튼을 누르고 다섯 번째 단계에서 "인터넷 프로토콜(TCP/IP)"을 찾아 여섯 번째 단계에서 "자동으로 IP 주소 받기"를 선택한 후 마지막으로 확인하세요. winxp 네트워킹 단계에 대한 자세한 지침: 권장: winxp 구성을 볼 수 있는 위치 1. 컴퓨터 바탕 화면에서 "네트워크 환경"을 찾아 클릭합니다. 2. 열리는 "네트워크 환경" 대화 상자에서 왼쪽의 "네트워크 연결 보기"를 선택하고 클릭합니다. 3. 팝업창에 기존 네트워크 상황이 나타납니다. 현재 유선 네트워크를 사용 중입니다. "로컬 영역 연결"을 더블 클릭하세요. 4. '로컬 연결' 팝업에서
2024-02-15 논평 0 1956
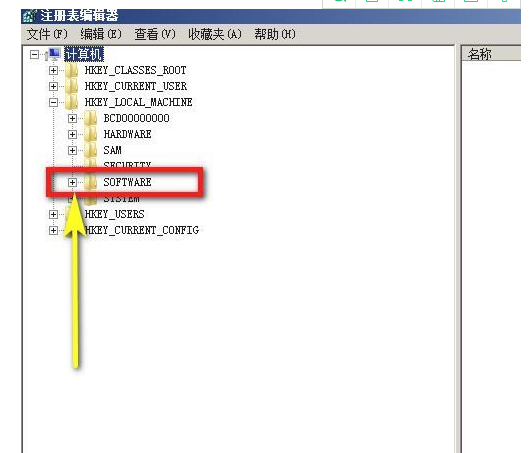
코스소개:우리 모두 알고 있듯이 소프트웨어가 자동으로 설치되면 기본적으로 C 드라이브에 설치되므로 시스템 디스크 공간을 많이 차지하고 컴퓨터 실행 속도가 느려집니다. win11 시스템을 사용하는 많은 사용자는 방법을 알고 싶어합니다. D 드라이브에 자동 소프트웨어 설치를 설정하면 이번 호의 win11 튜토리얼에서는 대부분의 사용자와 특정 솔루션을 공유할 것입니다. 필요한 사용자는 이 사이트를 방문하여 전체 단계를 볼 수 있습니다. D 드라이브에 자동으로 설치되도록 win11 소프트웨어를 설정하는 방법: 1. 컴퓨터 왼쪽 하단에 있는 [시작]을 클릭하고 팝업 편집 상자에 [regedit]를 입력하면 위의 regedit 프로그램이 나타납니다. 이 프로그램을 클릭하세요. 2. 레지스트리 편집기 인터페이스를 엽니다. 여기에서 소프트웨어를 찾으세요. 숨기려면 왼쪽에 있는 + 기호를 클릭하세요.
2024-02-10 논평 0 1395
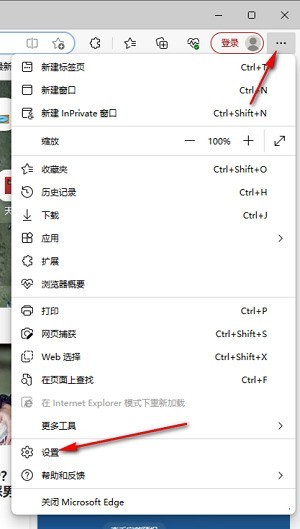
코스소개:1. 아래 그림과 같이 클릭하여 엣지 브라우저를 열고 오른쪽 상단의 점 3개 아이콘을 마우스 왼쪽 버튼으로 클릭한 후 [설정] 옵션을 선택하여 들어갑니다. 2. 해당 페이지에 접속한 후, 아래 그림과 같이 왼쪽 탐색바에서 [쿠키 및 웹사이트 권한]을 클릭하여 엽니다. 3. 그런 다음 아래 그림과 같이 오른쪽 페이지에서 마우스 휠을 밀고 [팝업 창 및 리디렉션] 옵션을 찾아 클릭하여 들어갑니다. 4. 진입 후 아래 그림과 같이 [차단] 기능 뒤의 [스위치] 버튼을 클릭하여 활성화합니다. 5. 또한 [차단] 후 [추가] 버튼을 클릭한 다음 팝업 창을 허용하지 않는 URL을 상자에 추가할 수도 있습니다. 그러면 추가한 URL 관련 정보는
2024-05-09 논평 0 616