
강의 중급 11273
코스소개:"IT 네트워크 리눅스 로드밸런싱 자습 영상 튜토리얼"은 nagin 하에서 web, lvs, Linux에서 스크립트 연산을 수행하여 Linux 로드밸런싱을 주로 구현합니다.

강의 고급의 17598
코스소개:"Shangxuetang MySQL 비디오 튜토리얼"은 MySQL 데이터베이스 설치부터 사용까지의 과정을 소개하고, 각 링크의 구체적인 작동 방법을 자세히 소개합니다.

강의 고급의 11309
코스소개:"Band of Brothers 프런트엔드 예제 디스플레이 비디오 튜토리얼"은 HTML5 및 CSS3 기술의 예를 모든 사람에게 소개하여 모든 사람이 HTML5 및 CSS3 사용에 더욱 능숙해질 수 있도록 합니다.
문제 2003(HY000) 해결 방법: MySQL 서버 'db_mysql:3306'에 연결할 수 없습니다(111).
2023-09-05 11:18:47 0 1 773
2023-09-05 14:46:42 0 1 703
CSS 그리드: 하위 콘텐츠가 열 너비를 초과할 때 새 행 생성
2023-09-05 15:18:28 0 1 594
AND, OR 및 NOT 연산자를 사용한 PHP 전체 텍스트 검색 기능
2023-09-05 15:06:32 0 1 552
2023-09-05 15:34:44 0 1 981

코스소개:HTML, CSS 및 jQuery: 이미지 자르기 효과 구현 팁 소개: 현대 웹 디자인에서 이미지 관련 특수 효과 구현은 매우 일반적인 요구 사항입니다. 그중에서도 사진 자르기 효과는 웹 페이지에 역동성과 시각 효과를 추가할 수 있는 매우 매력적인 효과입니다. 이 기사에서는 HTML, CSS 및 jQuery를 사용하여 이미지 자르기 효과를 얻는 기술을 소개하고 구체적인 코드 예제를 제공합니다. 1. HTML5의 Canvas 태그 이해: 이미지 자르기 효과를 구현하기 전에 먼저
2023-10-27 논평 0 990
코스소개:这是一款基于HTML5 SVG制作的路径过渡动画幻灯片特效。该幻灯片特效使用SVG路径来剪裁幻灯片中的图片,制作出幻灯片切换时不规则的图形变换效果。,。
2016-05-17 논평 0 1534

코스소개:오늘 편집자는 PS 투시 자르기 도구 사용 방법에 대한 관련 튜토리얼을 설명했습니다. 다음은 PS 투시 자르기 도구 사용 방법에 대한 자세한 단계입니다. 모두에게 도움이 되기를 바랍니다. ps에서 원근 자르기 도구를 사용하는 방법은 무엇입니까? PS 원근 자르기 도구 사용에 대한 튜토리얼의 첫 번째 단계: PS 소프트웨어를 시작하고 그림을 엽니다(그림 참조). 2단계: 도구 모음에서 자르기 도구를 클릭하고 원근감 자르기를 선택합니다(그림 참조). 3단계: 책의 네 지점을 클릭하면 원근감 격자 효과를 볼 수 있습니다(그림 참조). 4단계: Enter를 클릭하거나 속성 표시줄의 확인 표시를 클릭하여 자르기 효과를 적용합니다(그림 참조). 5단계: 클릭하면 책이 앞면의 사각형 모양으로 바뀌는 것을 볼 수 있습니다(그림 참조). 6단계: 다음은 사용에 관한 것입니다.
2024-08-16 논평 0 832

코스소개:PS를 사용하여 2인치 사진을 만드는 방법 1. 2인치 사진 크기: 가로 3.5cm, 세로 5.3cm. 2. 포토샵에서 열려면 인물사진이 필요합니다. 규격에 맞지 않는 크기이므로 자르기 도구를 이용하여 잘라주세요. 도구 상자에서 자르기 도구를 찾거나 C 키를 누른 후 속성 표시줄에서 설정을 미세 조정합니다. 2인치 사진의 크기에 따라 너비를 3.5cm, 높이를 5.3cm로 설정했습니다. , 일반적인 인쇄 결과를 얻으려면 인쇄 해상도를 300으로 설정합니다. 3. 그런 다음 자르기 도구를 사용하여 이미지 내의 구성을 드래그하여 표시해야 하는 부분을 유지합니다. 잘린 이미지 크기가 2인치 사진 크기인지 확인하려면 이미지 메뉴에서 "이미지 크기" 명령을 클릭하면 됩니다. "문서 크기"에서는
2024-01-17 논평 0 8311
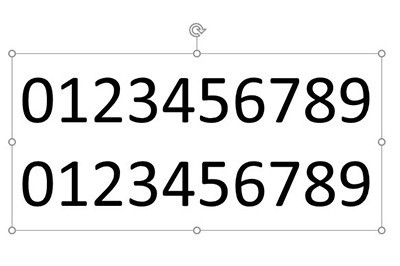
코스소개:먼저 PPT에서 텍스트 상자를 끌어서 0부터 9까지의 숫자 두 줄을 입력하세요. 텍스트 줄바꿈 시 Enter 키를 누르지 않도록 주의하세요. 텍스트 상자 자체의 크기를 이용해 텍스트가 자동으로 줄바꿈됩니다. 그런 다음 텍스트 방향을 [Stacked]로 조정하고 텍스트 상자를 위아래로 늘려서 한 줄에 하나의 숫자가 표시되도록 합니다. 그런 다음 텍스트 상자를 선택하고 복사한 다음 이미지로 저장하고 이미지를 다시 삽입합니다. 0만 표시되도록 이미지를 자릅니다. 마지막으로 슬라이드를 복제하고 이미지를 다시 자르세요. 이번에는 최종 숫자가 표시됩니다. 위의 스위치 효과를 클릭하고 [Smooth] 또는 [Promote] 전환 효과를 추가하세요.
2024-04-24 논평 0 739