
강의 중급 11330
코스소개:"IT 네트워크 리눅스 로드밸런싱 자습 영상 튜토리얼"은 nagin 하에서 web, lvs, Linux에서 스크립트 연산을 수행하여 Linux 로드밸런싱을 주로 구현합니다.

강의 고급의 17633
코스소개:"Shangxuetang MySQL 비디오 튜토리얼"은 MySQL 데이터베이스 설치부터 사용까지의 과정을 소개하고, 각 링크의 구체적인 작동 방법을 자세히 소개합니다.

강의 고급의 11347
코스소개:"Band of Brothers 프런트엔드 예제 디스플레이 비디오 튜토리얼"은 HTML5 및 CSS3 기술의 예를 모든 사람에게 소개하여 모든 사람이 HTML5 및 CSS3 사용에 더욱 능숙해질 수 있도록 합니다.
자바스크립트 지도 Eagle Eye 플러그인을 찾고 있습니다.
2017-05-18 10:50:05 0 1 442
오버플로 컨테이너의 플렉스 항목 위로 스크롤할 수 없습니다.라는 제목이 다음과 같이 다시 작성됩니다. 오버플로 컨테이너의 플렉스 항목 위로 스크롤할 수 없습니다.
2023-08-22 14:58:06 0 2 496
문제 2003(HY000) 해결 방법: MySQL 서버 'db_mysql:3306'에 연결할 수 없습니다(111).
2023-09-05 11:18:47 0 1 823
2023-09-05 14:46:42 0 1 725
CSS 그리드: 하위 콘텐츠가 열 너비를 초과할 때 새 행 생성
2023-09-05 15:18:28 0 1 615
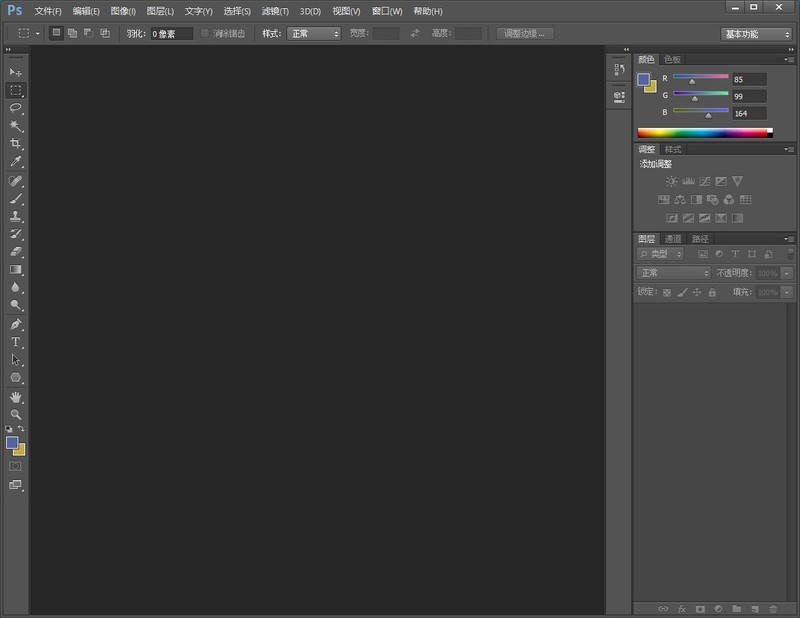
코스소개:인터페이스를 열어 ps2021 버전으로 들어갑니다. 메뉴 표시줄에서 창 옵션을 선택합니다. 드롭다운 목록에서 문자 옵션을 선택합니다. 캐릭터 패널이 인터페이스에 표시됩니다. 패널을 오른쪽으로 드래그하면 파란색 테두리가 표시되어 배치됩니다. 최종 패널이 오른쪽 영역에 표시됩니다. 요약하면 인터페이스의 창 옵션에서 캐릭터를 선택하고 표시된 후 오른쪽 영역으로 드래그합니다. 참고: 취소해야 하는 경우 패널을 직접 닫으면 됩니다.
2024-06-01 논평 0 660
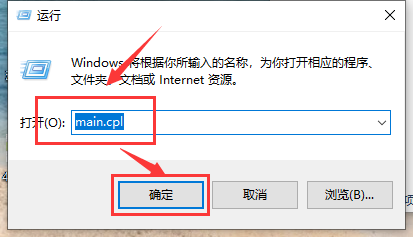
코스소개:일부 친구들은 Win10을 사용할 때 마우스로 창을 끌 때 지연이 자주 발생한다는 것을 발견했습니다. 그러면 Win10에서 마우스로 창을 끌 때 지연이 발생하면 어떻게 해야 합니까? 아래 편집기에서는 마우스로 마우스를 끌 때 Windows 10이 멈추는 문제에 대한 해결 방법을 자세히 소개합니다. 방법 1: (유선 및 무선에 공통) 1. 실행을 시작하려면 "Win+R" 단축키를 사용하고 "main.cpl"을 입력한 후 "확인"을 클릭하여 엽니다. 2. 열린 창 인터페이스에서 상단의 "마우스 키" 탭을 클릭하고 "더블 클릭 속도" 하단의 "슬라이더"를 밉니다.
2024-04-21 논평 0 793

코스소개:"Win10에서 병렬 창을 설정하는 방법은 무엇입니까? 창을 연 다음 빈 공간을 클릭하고 마우스를 옆으로 드래그한 다음 미리 설정된 창 크기가 표시되면 놓으십시오. 오늘은 그 방법을 알려 드리겠습니다. win10에서 병렬 창을 설정하려면!" 창 설정 방법 1. 먼저 작업 표시줄에 표시되는 여러 개의 Windows 창을 엽니다. 창 중 하나를 열고 창 위의 빈 공간을 클릭한 다음 길게 누릅니다. 마우스를 아래로 드래그합니다. 2. 먼저 미리보기 창 크기가 측면에 나타날 때까지 측면으로 드래그한 다음 놓습니다. 3. Windows 10은 열려 있는 모든 창을 지능적으로 분할 화면으로 분할하는 것을 볼 수 있습니다. 4. 그 중 하나를 클릭하면 2개의 화면이 나타납니다. 5. 그 중 하나를 선택할 수 있는데 이는 다중 창 전환 작업에 매우 편리합니다.
2024-09-03 논평 0 536

코스소개:1. 먼저 소프트웨어를 실행하여 작동 인터페이스로 들어간 다음 소스 패널에서 [+] 버튼을 클릭합니다. 2. 오픈 소스 프로젝트에서 [미디어 라이브러리]를 선택하고 로컬 비디오를 추가하세요. 3. 새 창을 열고 [확인] 버튼을 클릭하면 새 미디어가 생성됩니다. 4. [찾아보기] 버튼을 클릭하고 로컬 비디오 파일을 선택한 후 [확인]을 클릭하면 미디어 파일 추가가 완료됩니다. 5. 창의 크기를 조정하려면 테두리의 작은 사각형을 드래그하세요. 또한 창을 적절한 위치로 자유롭게 드래그할 수도 있습니다. 6. 소스 패널의 [+] 버튼을 클릭하면 새로운 [브라우저] 소스 창을 추가할 수 있습니다. 7. 생성 확인 후 URL에 표시할 URL을 입력하고, 너비와 높이에서 창 크기를 설정합니다. 8. 이제 화면에서 두 창의 내용을 볼 수 있습니다.
2024-04-09 논평 0 1103
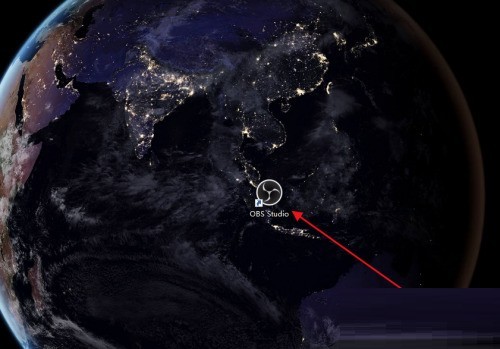
코스소개:1. 먼저 클릭하여 OBSStudio 녹음 소프트웨어를 시작합니다. 2. 그런 다음 소스에서 직접 추가를 클릭하고 추가할 창 유형을 선택합니다. 3. 추가할 창을 선택하세요. 4. 여러 창을 추가한 후 소스 뒤에 있는 눈 아이콘을 클릭하여 디스플레이를 켜거나 끌 수 있습니다. 5. 추가된 창을 클릭하면 빨간색 테두리가 나타나며, 드래그하여 확대/축소할 수 있습니다. 6. 마지막으로 추가된 여러 창을 필요한 위치로 끌어서 확대/축소하면 여러 창을 동시에 녹화할 수 있습니다.
2024-04-09 논평 0 1150