制作光带最常用的方法就是用画笔涂。刚开始可能有点不习惯,涂抹的效果会不太均匀。多练习一下就会很快上手。这些看是简单的效果,如果自己用心去组合,就会做出千变万化的梦幻效果。
最终效果 
1、新建一个壁纸大小的文档,如1024 * 768像素。选择渐变工具,颜色设置如图1,拉出图2所示的径向渐变。 
<图1> 
<图2> 2、新建一个图层,用钢笔工具勾出下图所示的选区。 
<图3>
3、选择画笔工具,画笔不透明度设置为:10%,选择适当大小的笔刷在选区边缘涂抹。涂抹的时候先用较大的笔刷加上淡淡的底色,然后用稍小的笔刷把边缘部分加亮一点,如图4,5。 
<图4> 
<图5> 4、新建一个图层,用钢笔勾出下图所示的选区填充白色。按Ctrl + D 取消选区。 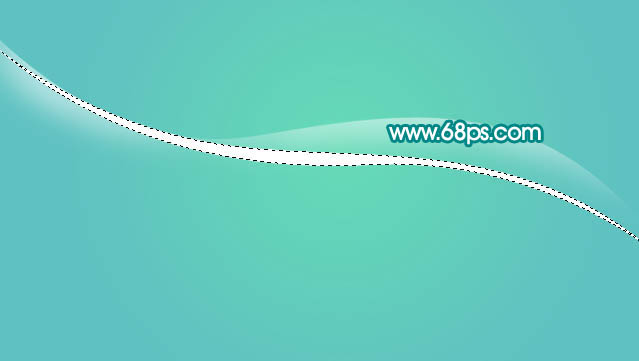
<图6>
5、执行:滤镜 > 模糊 > 动感模糊,参数设置如图7,效果如图8。 
<图7> 
<图8> 6、新建一个图层,用钢笔勾出下图所示的选区,再用画笔涂上淡淡白色,如下图。 
<图9>
7、新建一个图层,同样的方法用钢笔勾出选区,再用画笔涂抹上色。制作出各种形状的光带,效果如图10,11,12。 
<图10> 
<图11> 
<图12> 8、把背景图层影藏,在图层的最上面新建一个图层,按Ctrl + Alt + Shift + E 盖印图层,图层不透明度设置为50%,再把背景图层显示出来,效果如下图。 
<图13>
9、新建一个图层,把前景颜色设置为淡黄色,用画笔点上一些小点,效果如下图。 
<图14>
10、最后适当调整一下颜色,打上装饰文字,完成最终效果。 
<图15>