전체 웹페이지의 스크린샷을 빠르고 쉽게 캡처하고 싶었던 적이 있나요? Google 크롬은 업무용, 교육용, 개인용 등 필요한 콘텐츠를 쉽게 얻을 수 있는 간단한 방법을 제공합니다. 이 가이드에서는 PHP 편집자 Yuzai가 이 문제를 쉽게 해결할 수 있도록 Google Chrome에서 전체 웹페이지의 스크린샷을 찍는 작업 과정을 자세히 소개합니다. Google Chrome을 사용하여 전체 웹페이지의 스크린샷을 원활하게 캡처하는 방법을 알아보려면 아래를 계속 읽어보세요.
Google 스크린샷 플러그인 설치 단계:
먼저 오른쪽 상단에 있는 아이콘을 클릭하고 [도구]에서 [확장]을 선택합니다.
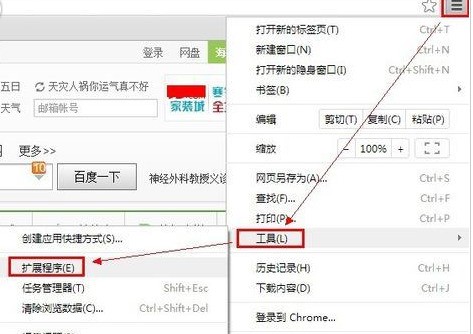
입력 후 하단의 [추가 확장 프로그램 가져오기]를 클릭하세요.

그런 다음 검색창에 [스크린샷]을 입력하고, 사진에서 스크린샷 도구를 찾아 [무료]를 클릭하여 설치하세요.

다음 대화 상자가 나타나면 클릭하여 설치하세요.
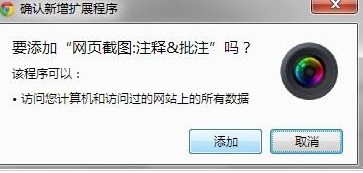
설치가 성공적으로 완료되면 그림과 같이 브라우저 오른쪽 끝에 아이콘이 나타납니다.
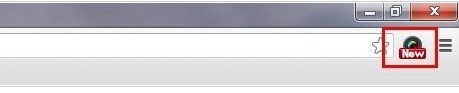
그럼 스크린샷을 찍기 전에 스크린샷 형식, 단축키, 이미지 저장 위치를 설정하면 됩니다.
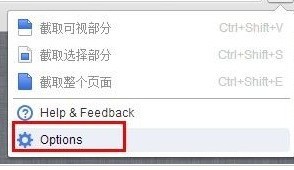
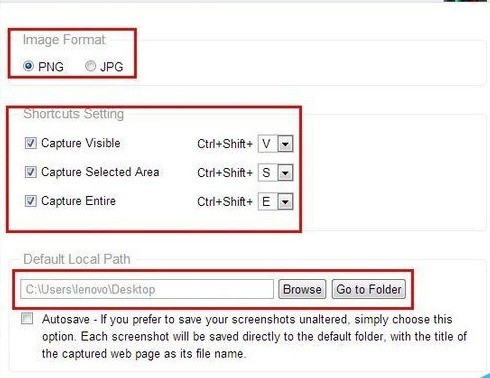
Google 스크린샷
먼저 아이콘을 클릭하면 세 가지 옵션이 표시됩니다: 보이는 영역 가로채기, 전체 웹페이지 가로채기, 선택한 부분 가로채기, 해당 선택 영역 클릭.
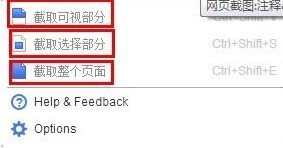
다음 기능 탐색 모음이 나타납니다. 텍스트, 원 키 포인트, 흐림 등을 추가할 수 있습니다. 나온 후 저장을 클릭합니다. 세 가지 스크린샷은 동일합니다.
그런 다음 이 페이지에 들어가 오른쪽의 [저장]을 참조하세요. 이는 저장을 의미하며, 클릭한 다음 저장 위치를 선택하면 전체 스크린샷 프로세스가 완료됩니다.
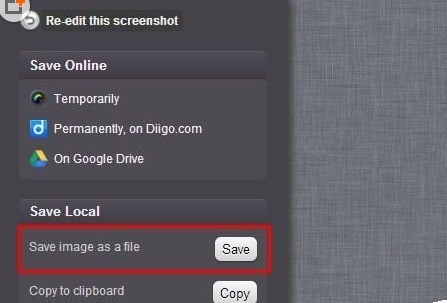
Notes
선택한 영역을 캡처할 때는 십자 표시를 클릭하고 드래그하여 스크린샷을 찍으세요.
가시 영역 캡처는 현재 브라우저에서 볼 수 있는 영역만 캡처한다는 의미입니다.
위 내용은 Chrome에서 웹페이지 전체의 스크린샷을 찍는 작업 과정의 상세 내용입니다. 자세한 내용은 PHP 중국어 웹사이트의 기타 관련 기사를 참조하세요!