效果图在很多广告设计中用到,视觉效果非常突出。制作的方法也比较讲究,需要用调色工具把人物的暗部及灰色部分选取出来分别填色。然后用定义的文字笔刷在人物上打上文字,再用之前的选区来控制文字区域即可得到想要的效果,后期再加上一些颜色即可。
原图
最终效果
1、首先打开原图素材,你可以用其它图片,尺寸最好大些。
2、Ctrl+J复制背景,图像>调整>亮度/对比度。 
3、选择>色彩范围,选择阴影。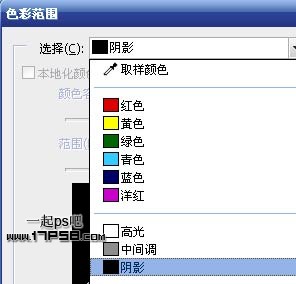
4、确定后,我们会得到一个选区,ctrl+J复制选区到新层。
5、选择原来的图层,截图上的亮度对比度1层,选择>色彩范围,这次选择中间调。
6、确定后,我们会得到一个选区,ctrl+J复制选区到新层。将原图层隐藏,效果如下。
7、选择阴影层,编辑>填充黑色。
8、选择中间调层,编辑>填充50%灰色。
9、之后,效果应该类似于下图。
10、将2图层合并,显示原图层,效果如下。
11、下面我们定义笔刷,新建文档,输入文字,大小 字体各不相同。
12、选择一个文字层,编辑>定义画笔预设,会弹出一个对话框,随便起个名字即可,重复这一步,将每个文字都定义画笔。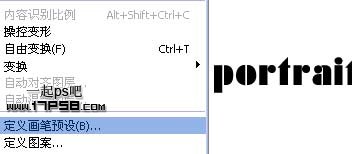
13、回到美女文档,建新层,分别用刚才定义的笔刷涂抹,每个笔刷设置不同的间距,注意大小位置,你也可以适当变换角度。
14、底部建新层,填充白色,效果如下。
15、隐藏其它层,只显示并选择刚才合并的灰度层,全选、复制。
16、选择笔刷文字层,添加蒙版。
17、转到通道蒙版,我们会发现出现一个新通道。将刚才复制内容的粘贴到此通道中。
18、回到图层面板,选择蒙版,ctrl+I反相,效果如下。
19、输入一些大号文字,排列好位置。
20、合并所有大号文字层,添加图层样式。
21、选择添加蒙版的文字笔刷层,添加图层样式。
最终效果: