硬盘分区助手diskgenius为c盘扩容操作步骤?对于这个问题,php小编苹果将为大家介绍具体的操作步骤,详细地展示如何使用diskgenius扩容c盘,解决c盘空间不足的问题。请继续往下阅读,获取详细的操作指南。
首先在电脑中下载安装【DiskGenius】工具,之后打开工具,然后点击顶部【文件菜单】,之后再点击【重启系统并运行DiskGenius软件】,如图。

然后在弹出的提示框中,再点击【确定】,如图所示。
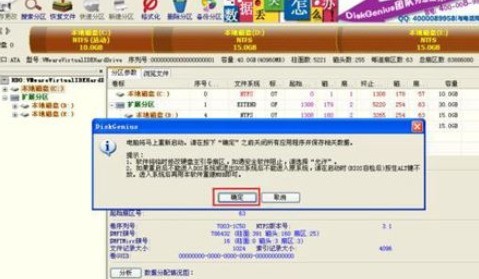
之后电脑会重启,然后会进入Diskgen硬盘分区界面,此时我们如果要给C盘扩容,只需要在旁边的逻辑分区D盘上右键鼠标,在弹出的菜单中点击「调整分区大小」,如图所示。
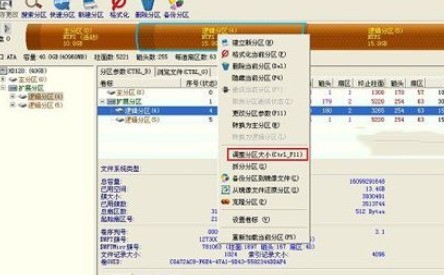
接着需要调整D盘分区大小,比如目前D盘的容量是14.99GB,如下图所示。
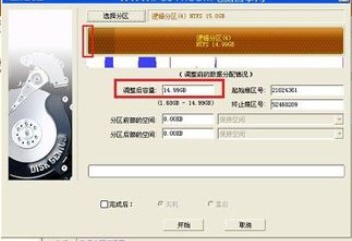
此时我们可以调整D盘分期,比如要分1.03GB给C盘,此时只要将D盘容量调小到13.96GB,然后点击下方的【开始】就可以释放出1.03GB磁盘来,如下如所示。

再点击【开始】后,稍等一会就可以完成D盘容量调整,完成后点击【完成】,如图所示。
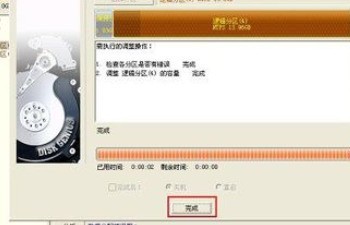
接下来我们要将从D盘中释放出来的1.0

3GB容量分配给C盘,此时只要在主分区(C盘)上点击鼠标右键,在弹出的菜单中,同样点击【调整分区大小】,如图所示。
然后在调整分区大小界面,可以看到有一个新建分区,这个就是由前面D盘扩展进来的,我们将C盘大小调整到最大,将新建分区容量合并到系统分区即可,如下图所示。

这时完成主分区容量调整后,记得勾选上底部的【完成】后,自动【重启】,勾选完这2个,点击下方的【开始】就可以了,如下图所示。

最后我们还会看到一个确认操作提示框,直接点击【是】即可,如下图所示。
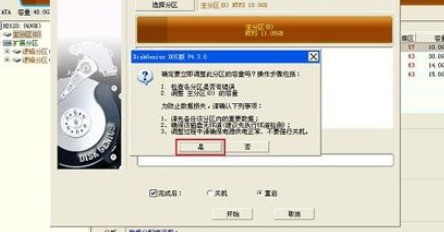
之后Diskgen工具会自动完成C盘无损扩容,完成后会自动重启电脑,重启后C盘容量就调整好了。
根据上文讲述的分区工具diskgenius为C盘扩容的具体操作步骤,你们自己也赶紧去扩容试试吧!
以上就是分区工具diskgenius为C盘扩容的具体操作步骤的详细内容,更多请关注php中文网其它相关文章!

C盘一键清理工具是专注于释放C盘空间的实用工具,拥有一键清理功能,能够帮助用户快速删除无用的文件和缓存。软件操作简单,无需复杂的设置,自动识别并清理无用的垃圾文件,有需要的小伙伴快来保存下载体验吧!

Copyright 2014-2025 //m.sbmmt.com/ All Rights Reserved | php.cn | 湘ICP备2023035733号