Win11에서 Explorer를 다시 시작하고 싶지만 문제가 발생했는데 해결 방법을 모르시나요? PHP 편집기 Xinyi는 이러한 일반적인 문제를 쉽게 해결하는 데 도움이 되도록 Win11 Explorer를 다시 시작하는 방법에 대한 자세한 튜토리얼을 제공합니다. 작업 관리자, 명령 프롬프트 및 바로 가기 키 사용을 포함하여 다양한 다시 시작 방법을 다루는 명확한 단계별 지침을 제공합니다. Explorer 문제를 신속하게 해결하고 시스템 효율성을 높이려면 아래 내용을 계속 읽으십시오.
1. 검색에서 작업 관리자를 검색하고, [작업 관리자] 왼쪽 하단의 [세부 정보]를 클릭하여 상세 정보 인터페이스로 전환하면, 기본적으로 [프로세스] 탭이 표시되며, 창을 아래로 스크롤하여 [ Windows 프로세스] ] 영역에서 [Windows 탐색기] 프로세스를 확인할 수 있습니다.
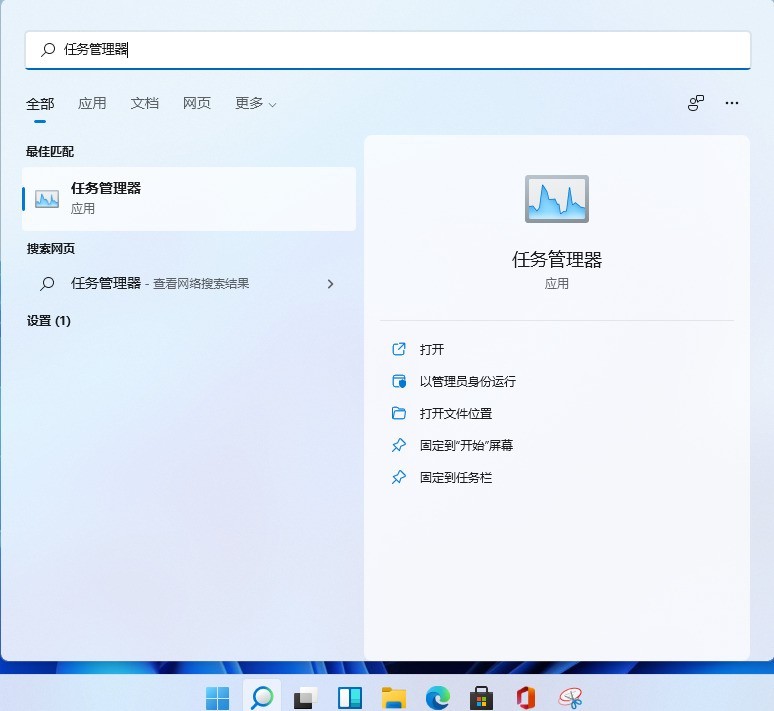
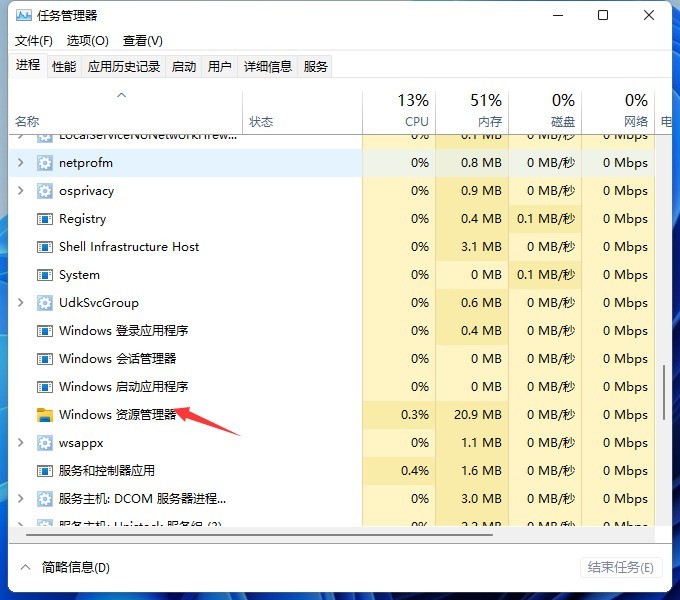
2. [Windows 탐색기] 프로세스를 선택하고 오른쪽 하단의 [다시 시작]을 클릭하여 Windows 탐색기를 다시 시작하면 바탕 화면 아이콘과 작업 표시줄이 잠시 사라졌다가 다시 나타나는 과정입니다. 종료 후 Windows 탐색기 프로세스 explorer.exe를 다시 시작합니다.
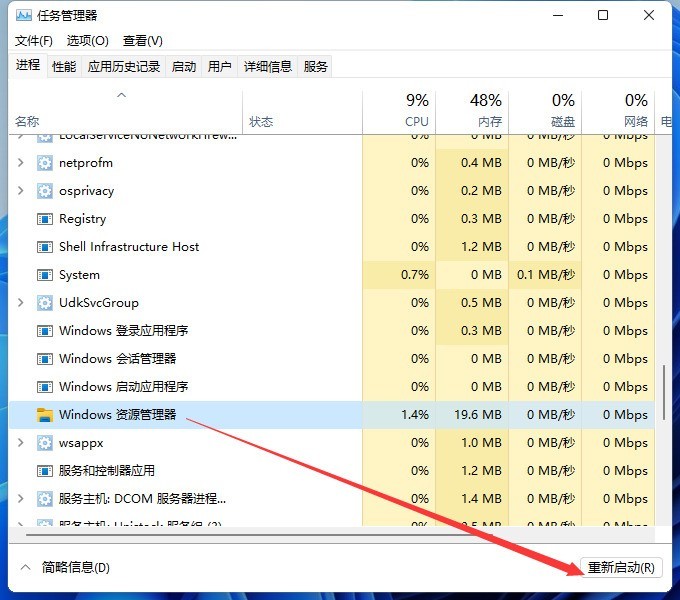
3. [Ctrl+Shift+Esc] 단축키 조합을 눌러 [작업 관리자] 창을 열고, [파일] 메뉴를 클릭한 후 [새 작업 실행]을 선택하세요.
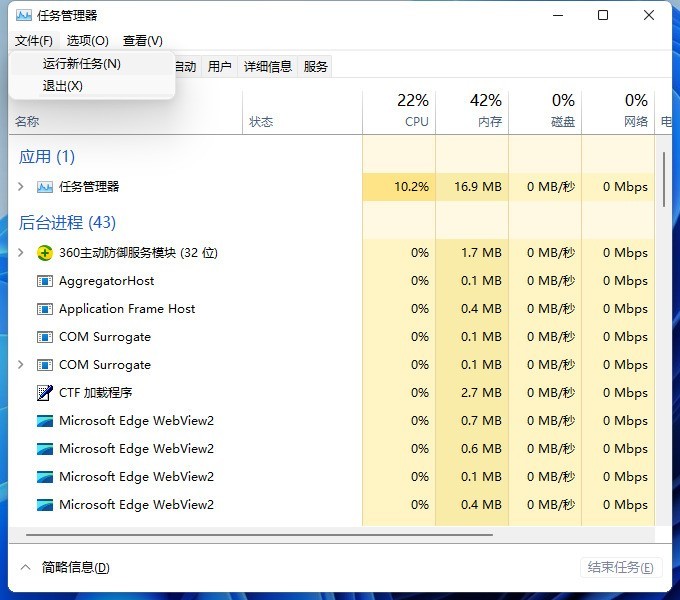
4. 열린 [새 작업] 창에 [explorer]를 입력하여 Windows 탐색기를 시작합니다.
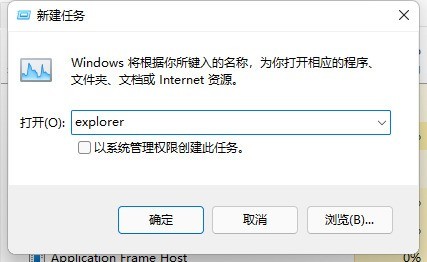
위 내용은 win11에서 Windows 탐색기를 다시 시작하는 방법_win11에서 Windows 탐색기를 다시 시작하는 방법에 대한 튜토리얼의 상세 내용입니다. 자세한 내용은 PHP 중국어 웹사이트의 기타 관련 기사를 참조하세요!