
Excel 표로 작업할 때는 수식이 실수로 수정되는 것을 방지하는 것이 중요합니다. PHP 편집기 Xinyi는 편집 기능을 제한하는 간단하고 효과적인 방법을 공유합니다. 이 기능을 사용하면 민감한 수식이 실수로 수정되지 않도록 보호할 수 있습니다. 이 기사에서는 "편집 제한" 기능을 사용하여 Excel 표를 더욱 안전하고 안정적으로 만드는 방법을 자세히 소개합니다.
다음 차트를 예로 들어 보겠습니다. 표의 "합계" 열은 함수 수식입니다. 이 열의 수식은 편집 및 변경되지 않도록 보호되어야 합니다.
먼저 왼쪽 상단에 있는 "삼각형" 아이콘을 마우스로 클릭하거나 단축키 "Ctrl+A"를 사용하여 전체 표를 선택하세요.
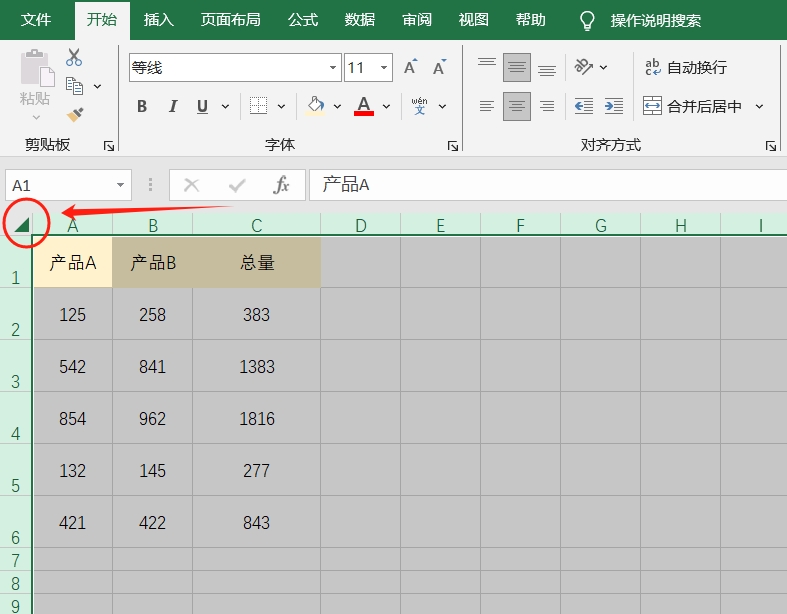
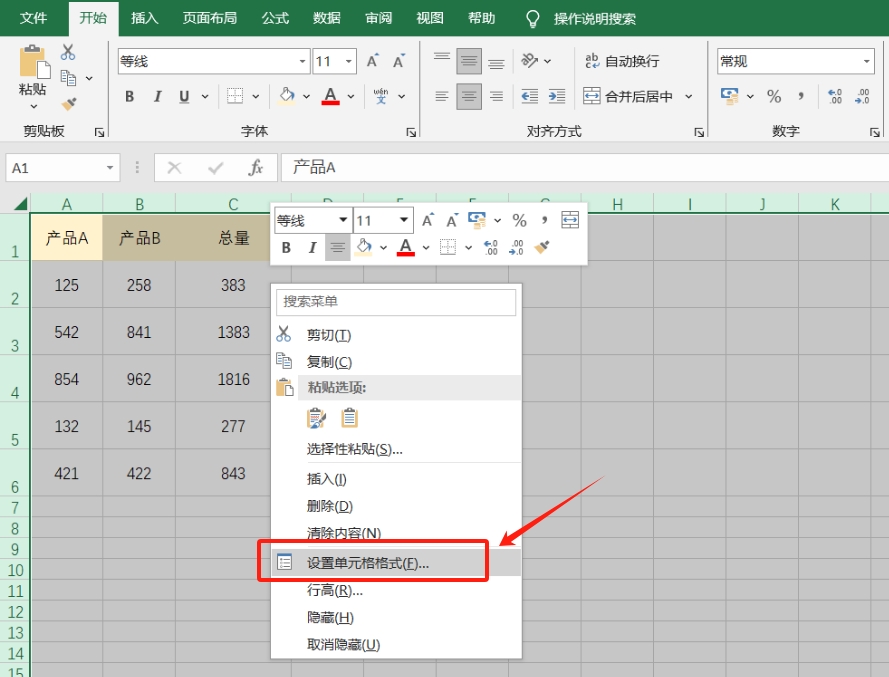 [셀 서식] 대화 상자가 나타나면 [보호] 인터페이스를 클릭한 다음 [잠금] 앞의 "확인 표시"를 제거하고 [확인]을 클릭하세요.
[셀 서식] 대화 상자가 나타나면 [보호] 인터페이스를 클릭한 다음 [잠금] 앞의 "확인 표시"를 제거하고 [확인]을 클릭하세요.
셀로 돌아가서 마우스를 사용하여 보호해야 할 수식이 포함된 셀을 선택한 다음 마우스 오른쪽 버튼을 클릭하고 목록에서 [셀 서식 지정]을 선택합니다.
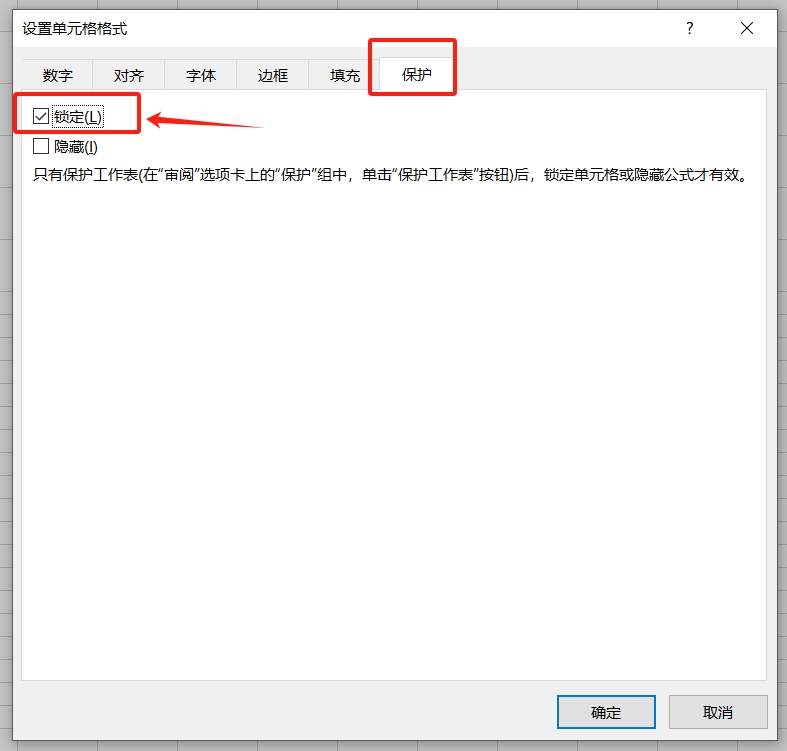
대화 상자가 나타나면 이번에는 [보호] 인터페이스에서 [잠금] 옵션을 선택한 다음 [확인]을 클릭하세요.
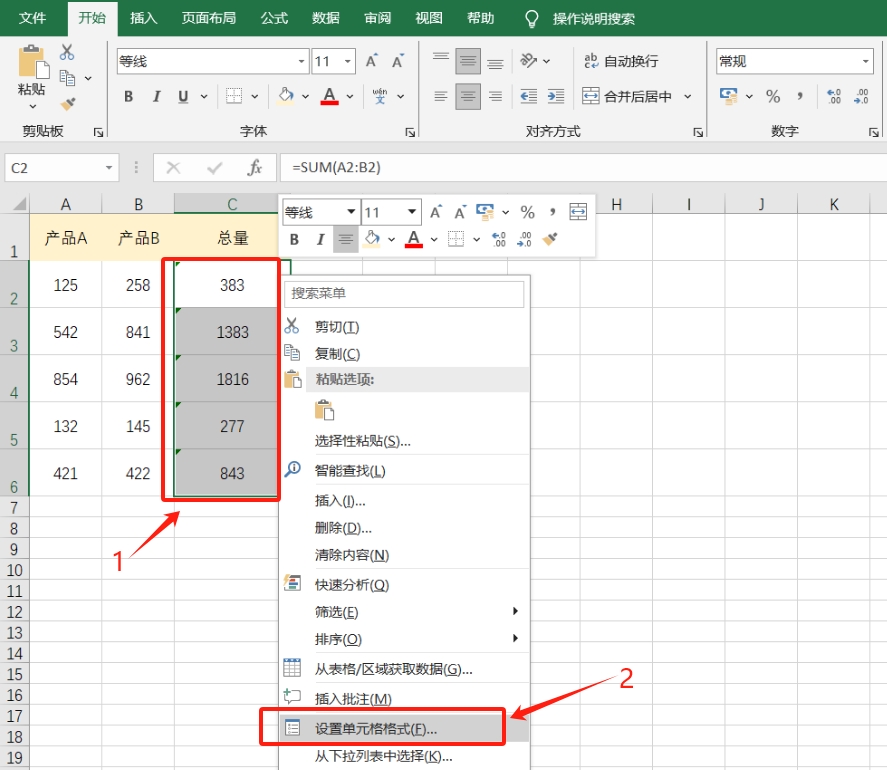
위 작업을 완료한 후 양식의 메뉴 탭 [검토] 인터페이스에서 [워크시트 보호]를 클릭하세요. 대화 상자가 나타나면 비밀번호 필드에 설정하려는 비밀번호를 입력한 후 한 번 더 입력하세요. 그런 다음 [OK] ]를 클릭하면 설정됩니다.
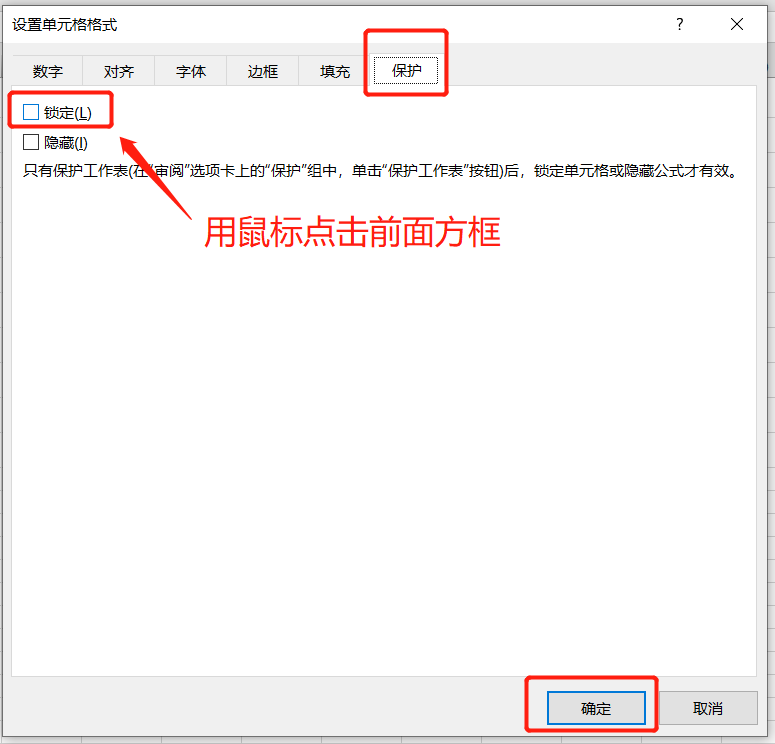
설정 후에는 수식이 포함된 원래 선택된 셀을 편집 및 변경할 수 없으며 "셀이 보호된 워크시트에 있습니다"라는 대화 상자가 나타나는 것을 볼 수 있습니다.
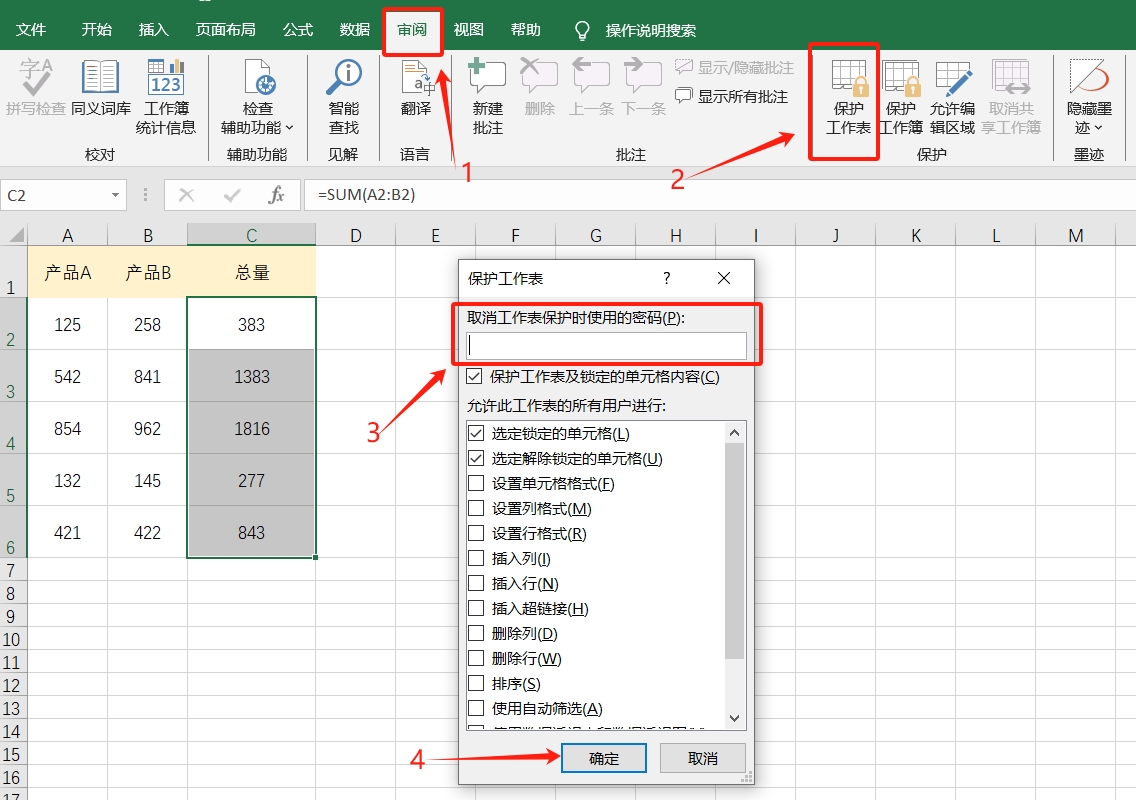
 나중에 수식을 수정해야 하는 경우 원래 설정된 "편집 제한"만 취소하면 됩니다.
나중에 수식을 수정해야 하는 경우 원래 설정된 "편집 제한"만 취소하면 됩니다.
양식에서 메뉴 탭 [검토]를 클릭한 후 [워크시트 보호 해제]를 클릭하세요. 대화 상자가 나타나면 비밀번호 입력란에 원래 설정한 비밀번호를 입력하세요. [확인]을 클릭하면 "수정 제한"이 적용됩니다. 해제되면 수식을 수정하고 편집할 수 있습니다.
또 주의할 점은, 비밀번호를 잊어버린 경우 엑셀 표를 통한 "편집 제한"을 취소할 수 없기 때문에 설정한 비밀번호를 기억하거나 저장해야 한다는 점입니다.
실수로 잊어버린 경우 어떻게 해야 하나요? 이 경우 다른 도구의 도움이 필요합니다. 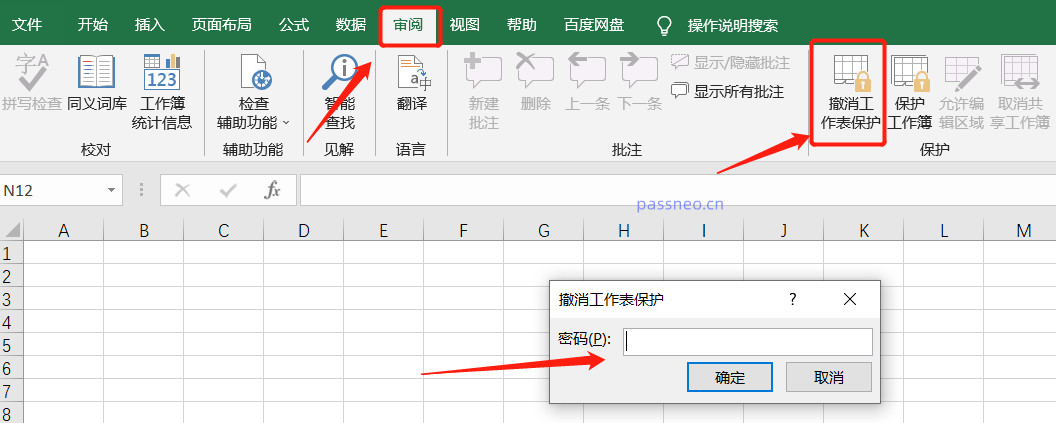
PepsiNiu Excel 비밀번호 복구 도구
를 사용하면 원래 비밀번호 없이 설정된 "편집 제한"을 직접 제거할 수 있습니다.도구에서 [제한 없음] 모듈을 선택한 다음 "제한 사항"이 설정된 Excel 테이블을 도구로 가져와 한 번의 클릭으로 제거하기만 하면 됩니다.
제한이 해제된 후의 Excel 표는 새 표로 저장되며 도구에서 생성된 폴더에 저장됩니다. 도구에서 [보기로 이동]을 클릭하면 폴더를 열고 새 Excel 표를 볼 수 있습니다.
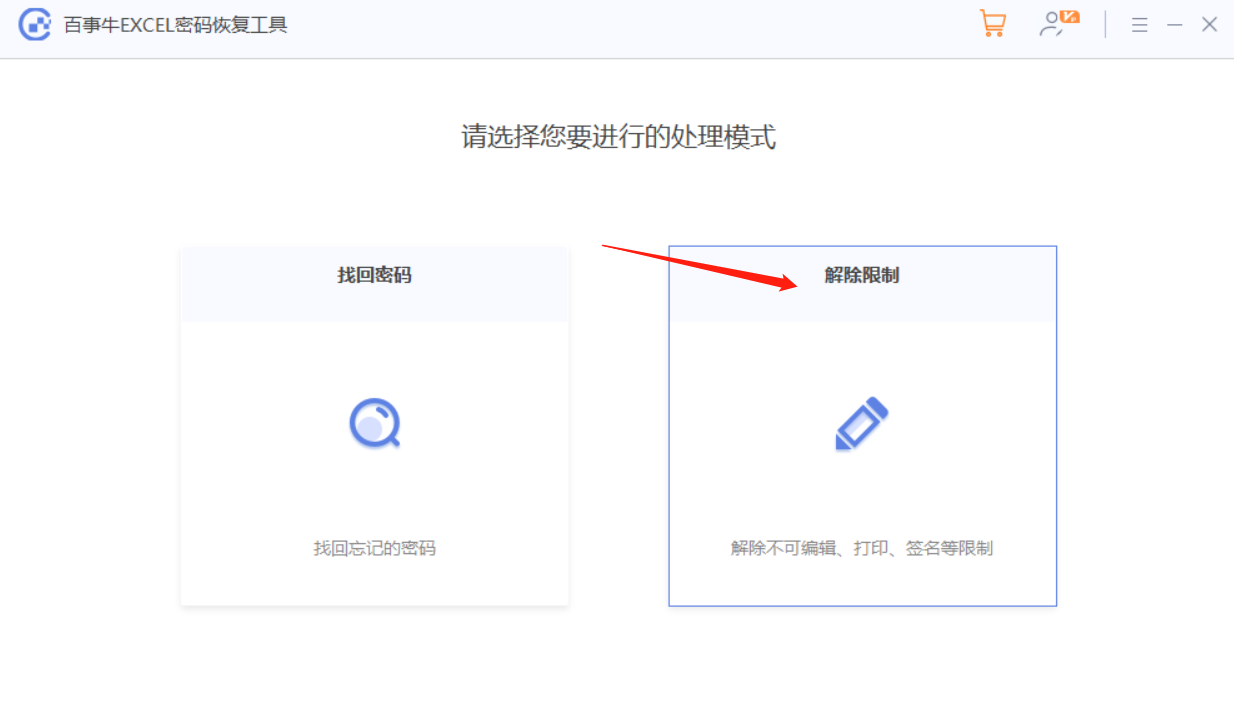
위 내용은 Excel 수식 수정을 비활성화하는 방법은 무엇입니까?의 상세 내용입니다. 자세한 내용은 PHP 중국어 웹사이트의 기타 관련 기사를 참조하세요!