질문: Windows 11의 오디오 문제가 당신을 괴롭히나요? Windows 11에서 사운드가 왜곡되거나 장치가 인식되지 않는 등 오디오 문제가 발생하는 경우 오디오 드라이버를 다시 설치하면 문제가 해결될 수 있습니다. 이 가이드에서는 PHP 편집기 Xiaoxin이 Windows 11에서 오디오 드라이버를 다시 설치하기 위한 단계별 지침을 보여줍니다. 오디오 경험을 복원하는 방법을 알아보려면 계속 읽어보세요.
1. Windows+S를 눌러 장치 관리자
를 통해 검색 메뉴를 시작하세요.
불러온 후 장치 관리자에 들어가서 나타나는 관련 검색 결과를 클릭하세요.
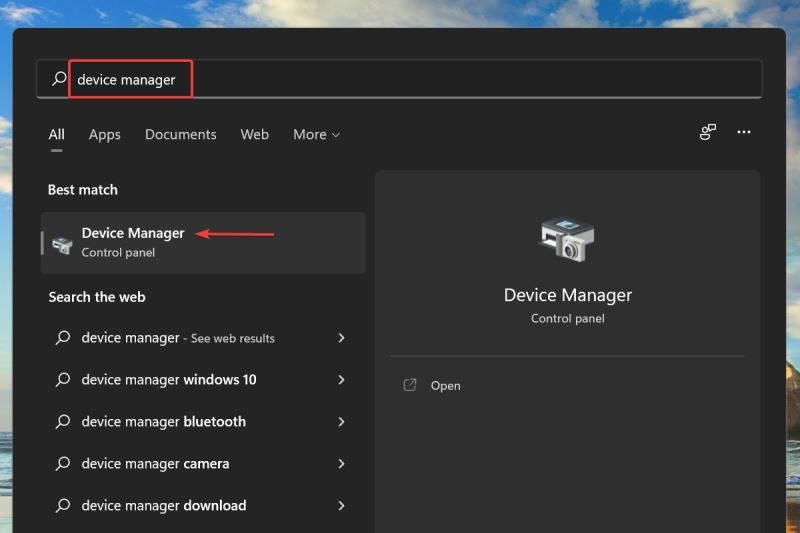
그런 다음 사운드, 비디오 및 게임 컨트롤러 항목을 두 번 클릭하여 그 아래에 있는 장치를 확인하세요.
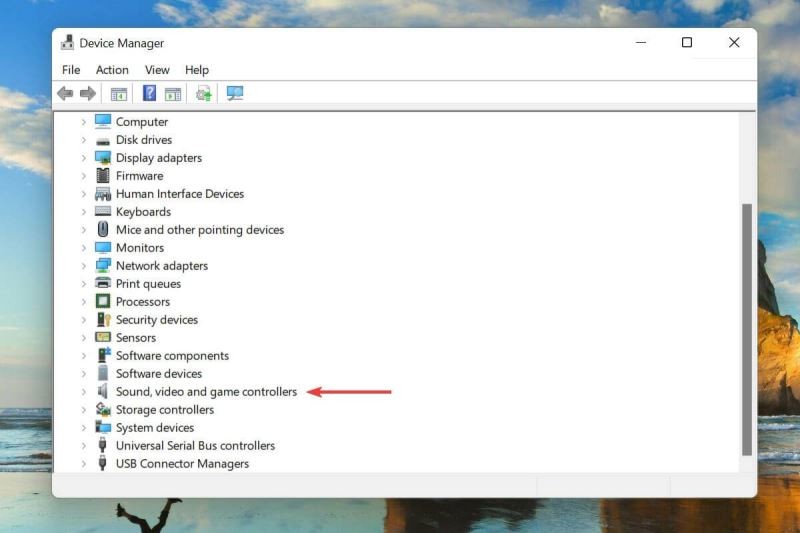
다음으로 오디오 장치를 마우스 오른쪽 버튼으로 클릭하고 상황에 맞는 메뉴에서 장치 제거를 선택하세요.
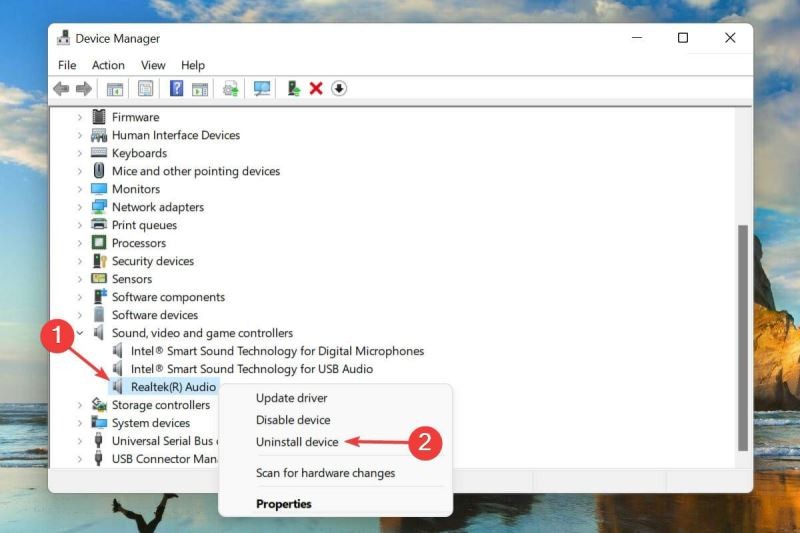
그런 다음 [이 장치의 드라이버를 제거해 보세요] 확인란을 선택한 다음 [제거]를 클릭하세요.
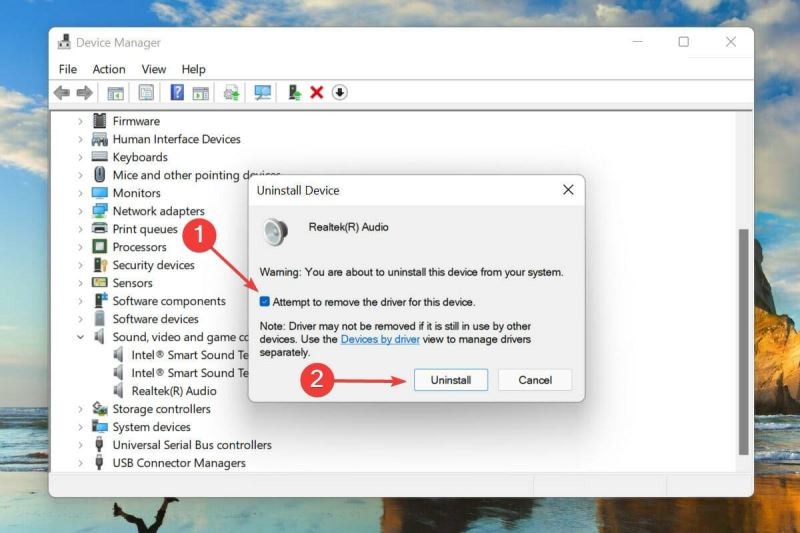
드라이버를 제거한 후 컴퓨터를 다시 시작하세요.
이제 Windows는 오디오 장치에 가장 적합한 드라이버를 찾아 자동으로 설치합니다.
이 방법은 아마도 Windows 11에서 오디오 드라이버를 다시 설치하는 가장 쉽고 빠른 방법 중 하나일 것입니다. 전체 프로세스에서 가장 좋은 점은 Windows에서 드라이버를 자동으로 설치하므로 드라이버를 제거한 후 수동으로 설치할 필요가 없다는 것입니다.
2. Windows+R을 눌러 제어판
을 통해 실행 명령을 시작하세요.
텍스트 필드에 appwiz.cpl을 입력하고 [확인]을 클릭하거나 Enter 키를 눌러 [프로그램 및 기능] 창을 시작하세요.
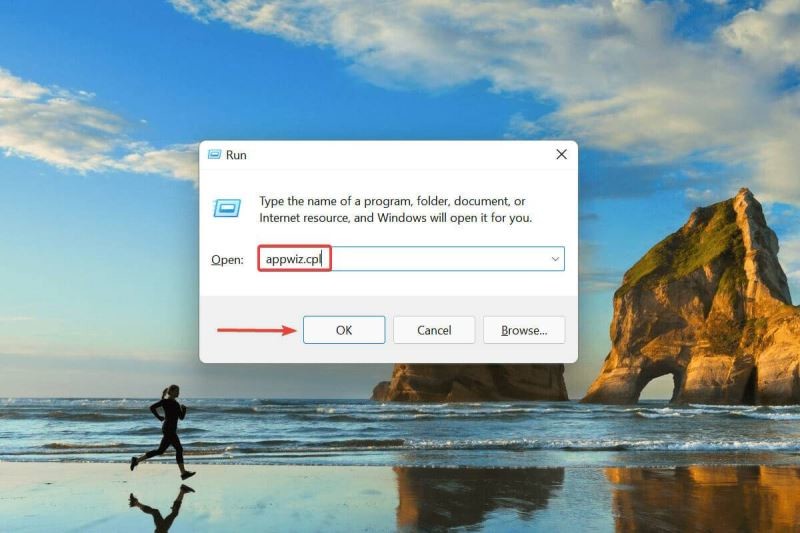
오디오 드라이버를 찾아서 선택한 후 상단에서 제거를 클릭하세요.
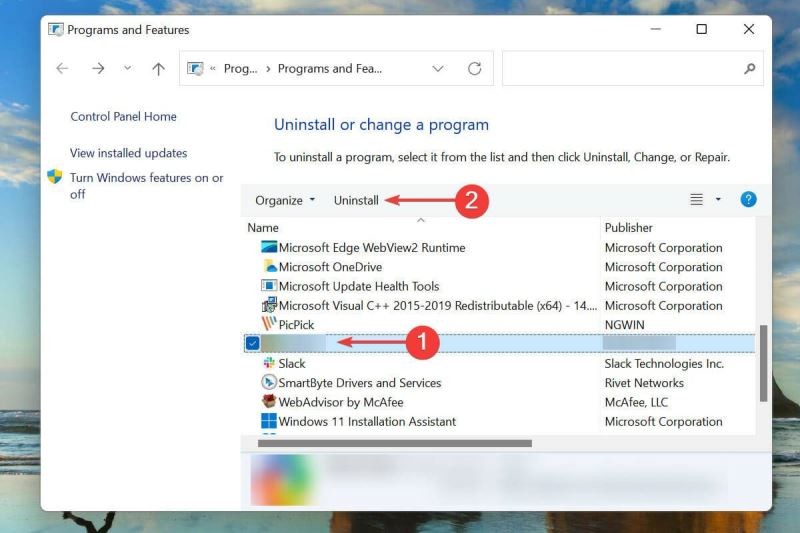
확인창이 나타나면 [예]를 클릭해주세요.
이제 컴퓨터를 다시 시작하면 Windows가 오디오 장치에 사용 가능한 최상의 드라이버를 자동으로 설치합니다.
사운드 카드 드라이버를 다시 설치하는 또 다른 방법은 먼저 프로그램 및 기능 창에서 드라이버를 제거한 다음 PC를 다시 시작하고 운영 체제가 자동으로 설치하도록 하는 것입니다.
두 번째 부분은 드라이버를 다시 설치하는 것입니다. 제거하는 부분을 제외하면 두 방법 모두 동일합니다. Windows 11에서 오디오 드라이버를 쉽게 다시 설치하는 데 더 편리한 것을 선택하세요.
두 방법 모두 너무 복잡하거나 시간이 많이 걸리는 경우 언제든지 타사 유틸리티를 사용할 수 있습니다. 사용 가능한 최신 버전을 자동으로 검색하고 설치된 드라이버를 업데이트하는 특수 도구인 DriverFix를 사용하는 것이 좋습니다.
Windows 11에 설치된 오디오 드라이버 버전을 어떻게 확인하나요?
앞서 언급한 대로 장치 관리자를 실행하고 사운드, 비디오 및 게임 컨트롤러 항목을 두 번 클릭합니다.
오디오 장치를 마우스 오른쪽 버튼으로 클릭하고 상황에 맞는 메뉴에서 속성을 선택하세요.
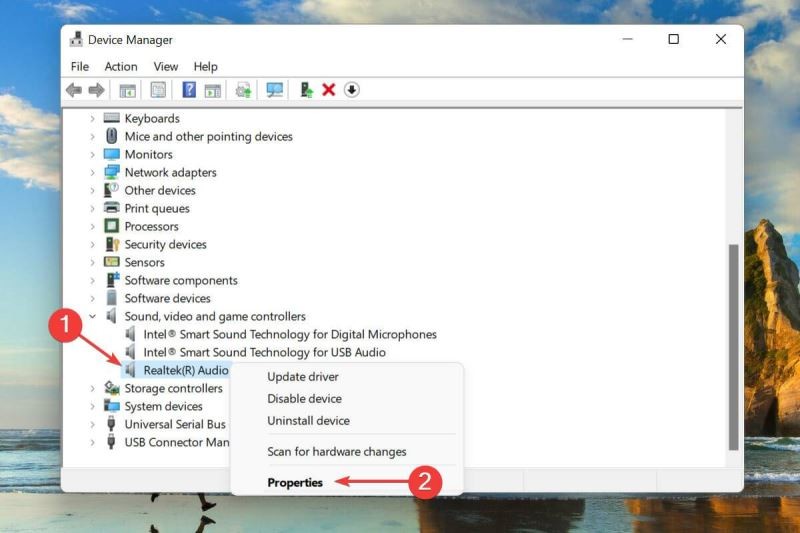
[드라이버] 탭으로 이동하여 드라이버 버전을 확인하세요.
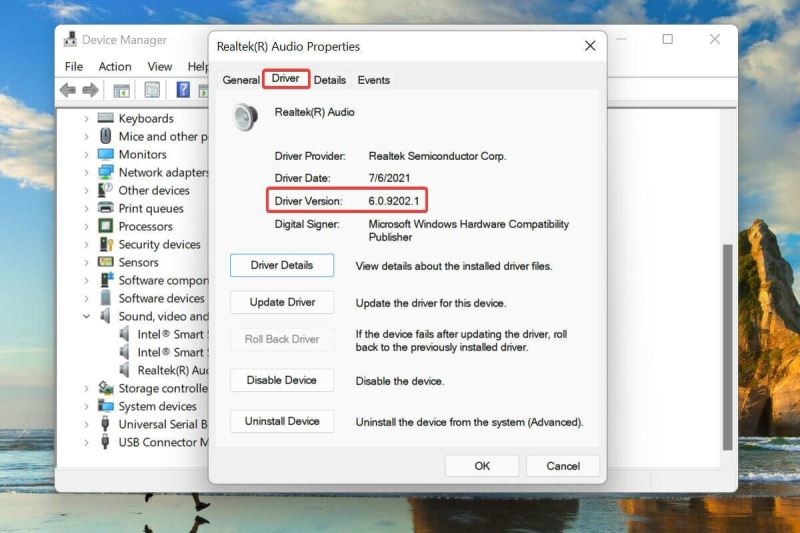
이 정보가 있으면 문제가 발생하여 Windows가 자동으로 드라이버를 다시 설치하지 않을 경우 OEM 웹 사이트에서 관련 드라이버를 쉽게 찾을 수 있습니다. 또한 설치된 드라이버를 업데이트할 때 유용합니다.
위 내용은 Windows 11에서 오디오 드라이버를 재설치하는 방법_Windows 11에서 오디오 드라이버를 재설치하는 방법의 상세 내용입니다. 자세한 내용은 PHP 중국어 웹사이트의 기타 관련 기사를 참조하세요!