블루투스 헤드셋은 일상 생활에서 점점 더 중요한 역할을 하고 있지만 때로는 Win11에서 블루투스 헤드셋을 찾을 수 없는 문제에 직면할 수도 있습니다. PHP 편집자 Baicao는 이 문제가 여러분에게 실망스러울 수 있다는 것을 이해하고 있으므로 다양한 솔루션을 제공하는 가이드를 정리했습니다. Win11에서 Bluetooth 헤드셋을 찾을 수 없는 문제를 해결하고 음악에 다시 연결하고 다시 전화하는 방법을 알아보려면 아래를 계속 읽으십시오.
1단계: 먼저 그림과 같이 아래 [시작 메뉴]를 클릭하세요.
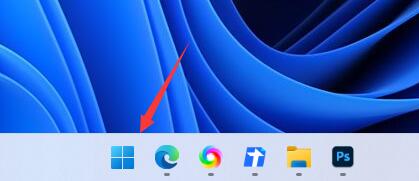
2단계: 위 검색창에서 [장치 관리자]를 검색하여 엽니다.

3단계: 연 후 [블루투스 장치]를 찾아 해당 드라이버를 업데이트합니다.
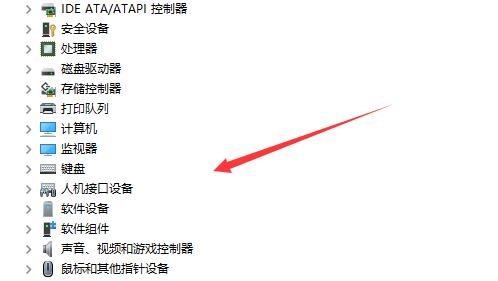
방법 2:
1단계: 먼저 컴퓨터를 끕니다.

2단계: 종료를 확인한 후 컴퓨터의 전원을 분리합니다.

3단계: 그런 다음 컴퓨터 전원 버튼을 누릅니다. (전원이 끊겨서 켜지지 않습니다.)

4단계: 이때 [전원 재연결]로 이동한 후 [전원 버튼]을 눌러 블루투스 헤드셋을 켭니다.

위 내용은 Win11이 블루투스 헤드셋을 찾을 수 없는 경우 수행할 작업_Win11이 블루투스 헤드셋을 찾을 수 없는 경우 수행할 작업의 상세 내용입니다. 자세한 내용은 PHP 중국어 웹사이트의 기타 관련 기사를 참조하세요!