
Word 2010을 사용할 때 SmartArt 그래픽 크기를 조정하는 데 문제가 있습니까? 이 튜토리얼에서는 PHP 편집기 Apple이 SmartArt 그래픽의 크기를 쉽게 설정하는 방법을 단계별로 안내합니다. 다음 내용을 주의 깊게 읽으면 그래픽 크기를 조정하여 작업 효율성을 효과적으로 향상시키는 방법을 배울 수 있습니다.
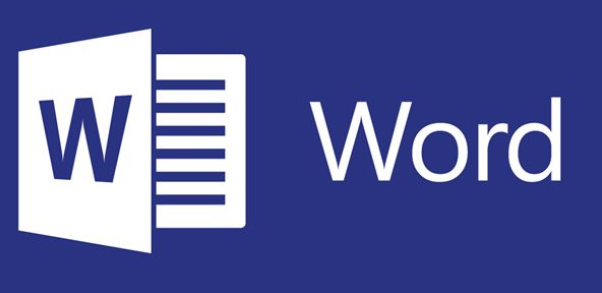
SmartArt 그래픽을 클릭하여 선택하면 그래픽 테두리의 위쪽, 아래쪽, 왼쪽, 오른쪽 및 네 모서리에 6개의 제어 핸들이 나타납니다. 마우스로 이러한 컨트롤 핸들을 가리키고 마우스 포인터가 양방향 화살표로 바뀌면 마우스 포인터를 끌어 SmartArt 그래픽의 크기를 변경합니다. 드래그하는 동안 Shift 키를 누르면 가로 세로 비율이 잠길 수 있습니다.
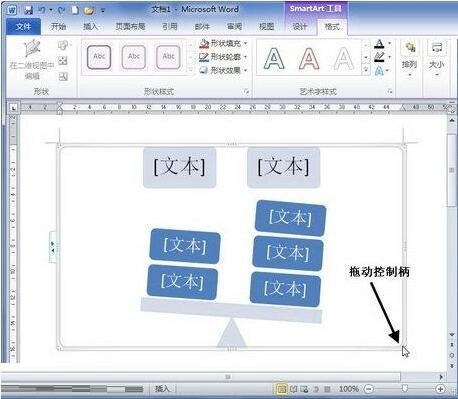
SmartArt 그래픽의 크기를 더 정확하게 설정하려면 기호 수를 지정하면 됩니다. SmartArt 그래픽을 선택하고 [SmartArt 도구/서식] 리본의 [크기] 리본의 [크기] 그룹에 너비와 높이를 입력합니다.

단, [레이아웃] 대화 상자에서 SmartArt 그래픽의 높이와 너비를 지정할 수도 있습니다. 구체적인 작업은 다음과 같습니다.
word2010 문서에서 SmartArt 그래픽을 선택하고 SmartArt를 마우스 오른쪽 버튼으로 클릭합니다. 그래픽을 선택하고 [기타 레이아웃 옵션] 명령
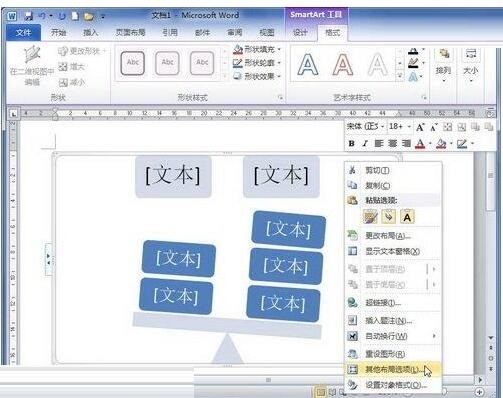
을 선택하여 [레이아웃] 대화 상자를 열고 [크기] 탭으로 전환한 후 [높이] 및 [너비]의 특정 값을 입력합니다. 각기. [가로 세로 비율 고정] 확인란을 선택하면 SmartArt 그래픽의 가로 세로 비율을 변경하지 않고 유지할 수 있습니다. 설정을 완료한 후 [확인] 버튼을 클릭하세요.
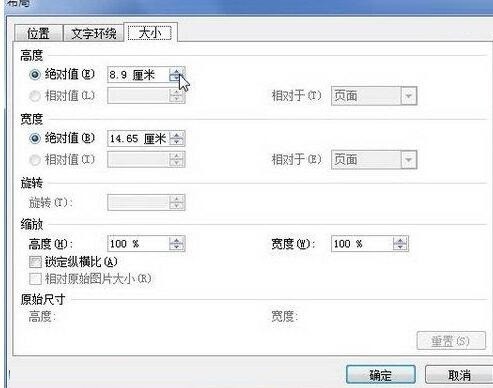
위 내용은 Word에서 스마트 그래픽의 크기를 설정하는 방법의 상세 내용입니다. 자세한 내용은 PHP 중국어 웹사이트의 기타 관련 기사를 참조하세요!