
동영상에 인상적인 페이드 텍스트 효과를 추가하고 싶나요? 이 기사에서는 PHP 편집기 Strawberry가 Adobe After Effects(AE) 소프트웨어를 사용하여 이 효과를 쉽게 얻을 수 있도록 안내합니다. 단계별 튜토리얼을 통해 페이드 텍스트를 생성, 편집 및 사용자 정의하여 비디오 콘텐츠의 시각적 매력을 향상시키는 방법을 배우게 됩니다. 텍스트가 비디오 내러티브에 우아하게 흐르도록 만드는 자세한 방법 가이드를 읽어보세요.
AE를 열고 CTRL+N을 눌러 새 컴포지션 그룹을 만들고 필요에 따라 컴포지션 설정 매개변수를 설정한 다음 확인을 누르고
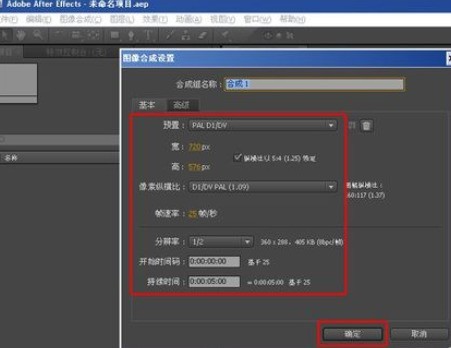
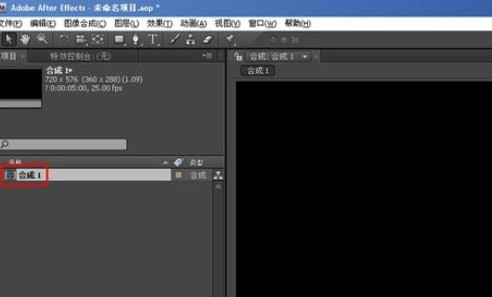
CTRL+Y를 눌러 배경으로 새 단색 레이어를 만들고 필요에 따라 색상을 지정합니다.
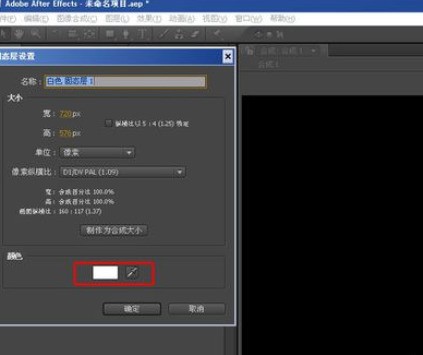
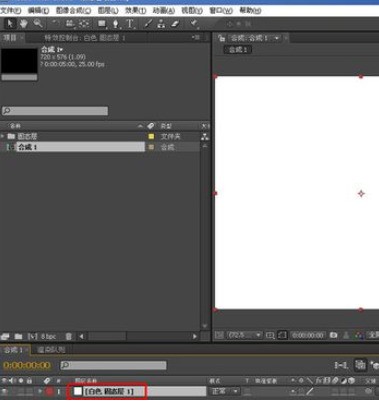
텍스트 도구를 클릭하고 적절한 텍스트를 입력한 다음 글꼴, 크기 비율, 위치 등을 조정합니다.
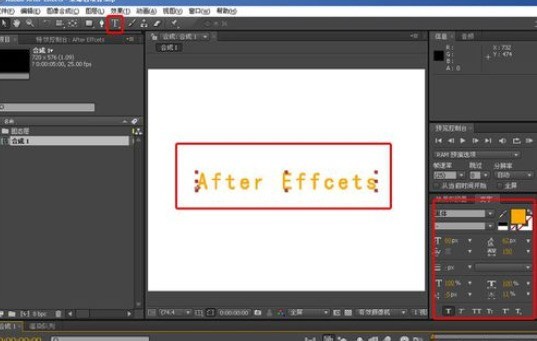
텍스트를 더 보기 좋게 만들려면 외부 광선 효과를 추가하고, 텍스트 레이어를 마우스 오른쪽 버튼으로 클릭하고 레이어 스타일-외부 발광 조명을 선택하면 실제 필요에 따라 매개변수가 설정됩니다.

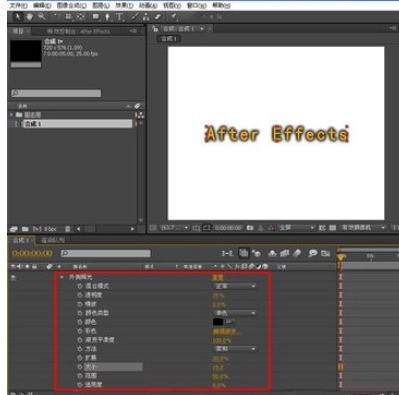
페이드 인 및 페이드 아웃 효과를 더 잘 표현하려면 텍스트 레이어를 하나 더 복사하고 텍스트 레이어에서 Ctrl+D를 누르고 텍스트를 변경하고 복사된 텍스트 레이어의 위치를 조정하세요. 더 나은 표시를 위해 텍스트 레이어가 표시되지 않도록 아래쪽 텍스트 눈을 클릭하세요. 자, 이제 텍스트가 표시되지 않도록 위쪽 텍스트 눈을 클릭하세요. 아래쪽 텍스트 눈을 열어서 텍스트를 표시하세요. 아래쪽 텍스트를 클릭하고 T(단축키 T)를 눌러 투명도를 불러오고 투명도 스톱워치를 클릭하세요. 0초 위치에 키프레임을 추가하고, 값을 0%로 설정하고, 15번째 프레임 위치에 키프레임을 추가하고, 값을 100%로 설정하고, 2초 위치에 키프레임을 추가하고, 값을 100%로 설정하고, 마지막으로 프레임 2초 15에 키프레임을 추가하고 값을 0%로 설정합니다.

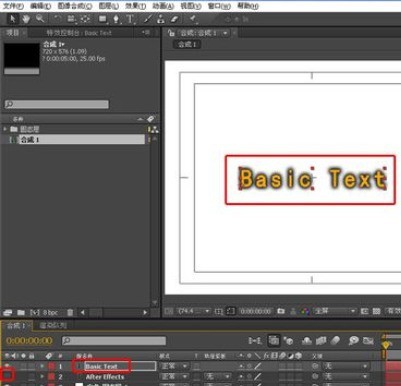 상단 텍스트 눈 디스플레이를 클릭하고 T(단축키 T)를 눌러 투명도를 불러오고 2초 15프레임에서 투명도 스톱워치를 클릭하여 키 프레임을 추가하고 값을 0%로 설정한 다음 3초에 키프레임을 추가하고 값을 100%로 설정한 다음 4초 위치에 키프레임을 추가하고 값을 100%로 설정하고 마지막으로 4초 15번째 프레임 위치에 키프레임을 추가하고 값을 0%로 설정합니다.
상단 텍스트 눈 디스플레이를 클릭하고 T(단축키 T)를 눌러 투명도를 불러오고 2초 15프레임에서 투명도 스톱워치를 클릭하여 키 프레임을 추가하고 값을 0%로 설정한 다음 3초에 키프레임을 추가하고 값을 100%로 설정한 다음 4초 위치에 키프레임을 추가하고 값을 100%로 설정하고 마지막으로 4초 15번째 프레임 위치에 키프레임을 추가하고 값을 0%로 설정합니다.
위 내용은 AE에서 페이드인 및 페이드아웃 텍스트 효과를 만드는 방법의 상세 내용입니다. 자세한 내용은 PHP 중국어 웹사이트의 기타 관련 기사를 참조하세요!