作为一个UI设计师,我经常和那些尺寸并不大却有着N多图层的图像作斗争,我会告诉你我个人是如何设置PS的各种功能选项,当然也会有一些针对大尺寸图片和摄影的小建议
许多设计师谈起PS的时候都是爱恨交加。它是设计师手中拥有非凡能力的武器,帮助设计师搞定一切,同时它也是一位会使性子的小主子,保不齐什么时候就给你双小鞋穿,用“无响应”来回应你的一切要求。让人不禁感慨:就是傲娇。
所以,今天,在这里,我要试着帮你捋捋这位倔脾气小主的毛,让它在关键时刻还是按照你的指令来满足你的要求。根据你的工作流程来优化PS的性能,至于效果嘛,一定让你刮目相看!
作为一个UI设计师,我经常和那些尺寸并不大却有着N多图层的图像作斗争,我会告诉你我个人是如何设置PS的各种功能选项,当然也会有一些针对大尺寸图片和摄影的小建议。
通用
让我们从一些通用小提示开始吧,无论你使用PS做什么,这都会有益于你的工作效率。
文件的大小和尺寸
工作中我使用最多的文件格式是PSD,为保证图像的兼容性,Adobe对PSD文件的大小限定为最大2G。
如果PS开始变慢,文件大小就是第一件值得去检查的事儿。小主太胖了,会跑不动的,要及时注意小主的体重哟!
如果你的应用每一屏都在同一个psd里,文件大小可以快速地确立,尤其是你开始添加图层组合的时候。Photoshop CC 14.2版本以来,我们更多地应用“链接到智能对象”这个功能。这些功能可以让你的应用打散成一些组合文件,在长期的更新过程里,减少了很多麻烦。我已经在我的工作中开始使用这些方法,这样不仅让使用PS的过程变得十分顺手,也让我可以更加灵活地设计应用的每一屏。
Adobe对于其他其他文件类型也设置了一些限制:没有文件可以大于300,000 x 300,000像素;PDF我文件不能大于10GB。但如果是使用Photoshop的大型文档格式则不需要担心,因为文件大小限制为4 EB。
EB是啥概念呢?简单说来:
1024TB=1PB;
1024PB=1EB。
这要是出现EB级别的硬盘,有多少高清素材都能放得下了!
效率指示器
想要知道你正在编辑的PSD使用了多少系统的资源,有一个十分简便的方法。
在PS工作区的左下角有一个指示器,可以显示当前工作区内打开的文件的各种信息。默认是显示“文件大小”,你可以看到类似“文档:12.5M/384.5M”的字样。点击右边的“▶”,就可以按照你喜欢的方式改变显示的信息,包括“效率”这一项。
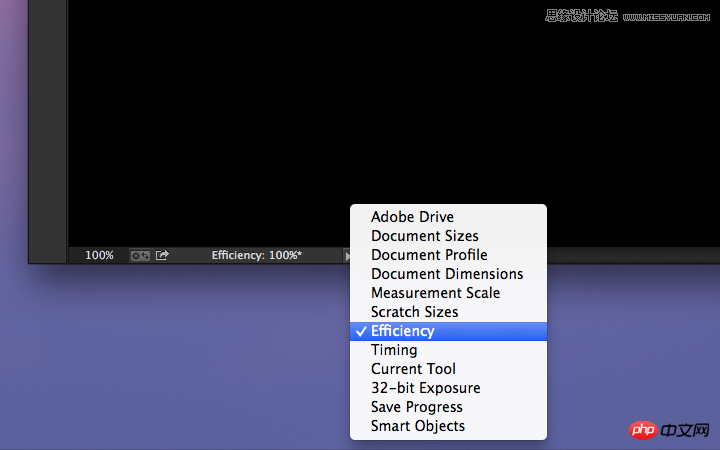
现在,指示器会显示像这样的字样:“效率:100%”。如果显示的数值低于100%,就意味着没有分配给PS足够的内存,PS开始调用磁盘空间来支持运转,这时候,当然运行速度会变慢。
如果你看到指示器上的数值低于90%了,你应该给你的PS分配更多的内存。关于这个,我们在后面详细讨论。
如果你是使用全屏模式工作的,指示器会被藏起来。不过,我们还是可以通过信息面板来观察到这些信息。
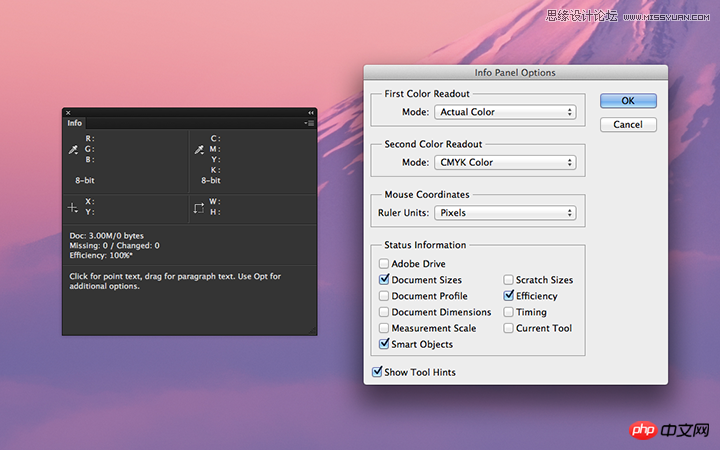
这里有两个简单易行好操作的方法,可以解放你的内存,让电脑飞起来!
1. 清理“还原”、“剪贴板”和“历史”;
方法:编辑→清理→全部
2. 关闭所有你现在不用的文件。
友情提示:清理这个功能,像大屠杀一样简单粗暴但是有效,这是一个不可逆转的操作。如果你觉得你会把你的稿子改回之前的样子,那么只需要清理你的剪贴板就好!
Mac OS X – Mavericks的用户:禁止App Nap功能
当PS在后台运行时,你会感觉到程序运行得越来越慢,尤其是使用了大量的自动任务或动作时。罪魁祸首就是Mac OSX 10.9版本中推出的这个App Nap的功能。这个功能并非一无是处,它的存在主要是为了在运行多个任务时,提高电池的续航能力。
原理呢,是这个样子滴:如果应用程序隐藏在其他窗口后面了,这个程序就会“小睡”一下,放缓运行,节约系统资源。但这并不是我们使用PS的时候希望看到的。
但是,为了PS小主,我们有以下几种方式可以轻松地解决掉这个“小睡”功能:
1. 在Finder里右键单击PS的小图标;
2. 选择“显示简介”;
3. 检查一下“AppNap”功能是否被打了勾勾。
搞定收工等盒饭啦~!
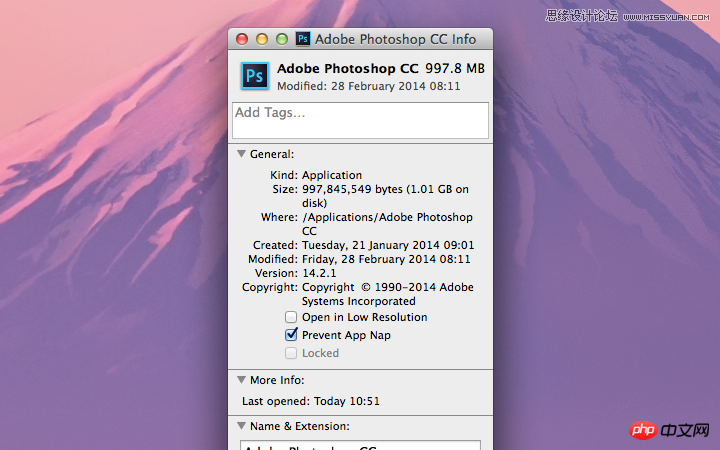
禁用缩略图功能
当你在你的PS中对你的文档动手动脚的时候,PS会立刻将缩略图更新到你现在工作区里的样子,这种实时的计算,也会拖慢PS的速度哟!
我是经常禁用掉缩略图这个功能的,因为这意味着我要更多地去看窗口里的图层,个人是觉得这样更好。而且如果你要编辑的PS文件是拥有超多图层的超大文件,关掉这个功能,你会觉得你的机器跑的更加流畅,一口气上五楼,不费劲儿!
我觉得,基本上看文的各位都有过这样的经历:当你挪动图层的时候,图层跟不上你的鼠标箭头,画面上看起来他们是在短暂的延迟后瞬移过去的。但是在使用键盘控制画面位移的时候,这种情况就要好得多。
这个时候,赶快想起禁用缩略图这个功能吧!它绝对是改善这个糟心状况的神兵利器!
操作步骤是这样滴:
1. 在图层窗口右上方的小角落里找到“☰”按钮,然后戳醒它;
2. 找到“面板选项“;
3. 在“缩略图尺寸“这一项中,选择“关闭“
又一次搞定收工等盒饭啦~!
Photoshop性能偏好设置
这是一个神奇的设置窗口,你可以在这里最大限度的在这里决定你的PS的奔跑速度,具体的设置取决于你平时都用PS来干嘛,无论是编辑照片还是UI设计,都可以让你感觉到你的PS洗心革面重新做人了!
我现在使用的是:15寸Retina屏幕MacBook Pro,内置2.4GHz Intel Core i7处理器,8G内存,Nvidia GeForce GT 650M显卡。我要展示的设置是根据我的机器进行的,你肯定是要根据自身机器配置再来重新考虑调整设置的!
好啦,话说了这么多,我们念起魔咒:“吧啦吧啦卟~吧啦吧啦嘣~PS,变身!“
变身入口:菜单栏→Photoshop→偏好设置→性能
内存使用情况
关于内存我想说,这个道理非常简单,你分配给PS越多的内存,PS就会跑的越快!
这里你可以控制给PS分配多大的内存空间,默认情况下是70%。如果你的内存要小于4G,那我强烈建议你使用32位的PS,这样可以避免内存不足。
我对于PS的专宠体现在内存的分配上,我分给了PS小主98%的内存空间,这对于我工作起来的时候刚刚好,剩下的内存足够运行Slack和Airmail。尽管这样的分配对于你来说可能不够合理,毕竟分给PS太多的内存了,运行其他程序的时候电脑可能会出现卡顿,也可以从95%开始,然后慢慢去摸索PS和其他程序之间的平衡,最终找到适合你的设置。
可乐橙是个热爱观察的人,在工作中时常能发现一些问题,并积极思考解决方法。当然,这些收获,我是相当乐于分享出来的:
工作总是分心?一会儿刷微博一会儿逛淘宝?可乐橙教你高招,鱼死网破式:把PS的内存占用调高到80%,这样PS里面快得灰起来,PS外面卡得像春运一样。于是,你得到了救赎。
关于可用内存:值得注意的是这不是你电脑内存的全部,是除去操作系统运行的基本需求以后剩下的部分。
历史和缓存
历史和缓存的设置完全取决于你是如何使用PS的。根据你的工作流程和习惯来优化这些设置,这很重要!
1. 小而繁还是大而简?
小而繁:如果你和我一样,工作时的文档都是小尺寸又拥有超多图层,你可以将你的缓存级别(Cache Level)设置成2,然后拼贴尺寸(Tile Size)设置成128k。
大而简:如果你是一名摄影师,经常编辑尺寸颇大且图层很少的图片,那么以下设置会更适合你。这时候要把缓存级别设置成6,拼贴尺寸设置成1024k。
默认值:如果你并不确定或者你是个PS大大大大牛,以上两种使用场景都是你的常用场景,那么就使用默认值就好了。
2. 什么是缓存级别和缓存切图尺寸?
缓存级别设置会让PS保存一个当前文档的低分辨率的版本,这样在绘制高分辨率版本的时候,软件的响应速度会更快。如果你都是和一些大尺寸、图层少的图片作斗争,可以考虑把缓存级别设置为8。鉴于我个人的工作内容,我的设置是2哟。
PS处理数据的时候是“一块一块“处理的,缓存拼贴尺寸设置决定了PS在处理数据的时候是以多大的空间作为单位处理的。如果使用的时候经常有复杂的操作过程,大一点的尺寸会让PS运行得更快,也会使屏幕上的显示相对慢一点。再次声明,这两项要因地制宜地设置。
历史
每次你改变你的文档的时候,PS都会保存一下,这样你就可以去撤销一些步骤,历史状态的数值设置本应该是你之前操作的所有步骤,无论有多少。但是如果真的每部都保存下来,你的磁盘空间就岌岌可危,而且当磁盘空间不足的时候,也会影响PS的性能。
默认情况下,历史会保留你最后20步操作。对我而言这是万万不够的!我喜欢给自己留更多的后路,让我的设计有更多的回旋余地,所以我把历史步骤设置成保留最后100步。
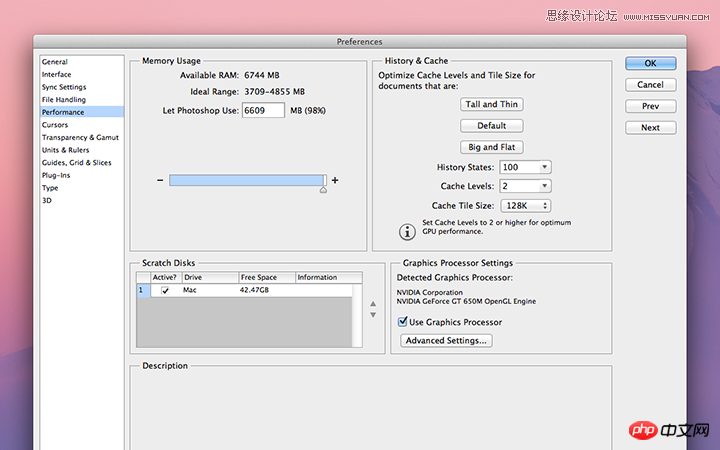
缓存磁盘
缓存磁盘是在系统内存不足的时候,提供给PS一个临时的缓存空间。所以,这个磁盘的转速越快越好,理想状态下,应该是一块固态硬盘。工作中会处理很大的图片的亲们,推荐你们好好设置一下缓存磁盘,这样可以让你的PS运行得更加流畅。
图形处理器的设置
恰当地使用图形处理器可以提升PS的性能,检查一下性能设置的窗口,确保已经选中“使用图形处理器(Using Graphics Processor)“。
点击GPU设置面板上的“高级设置(Advanced Settings)“,有三个选项,还有选项的优缺点说明,可以根据自己的情况,选择符合自己使用习惯的选项。在“高级”设置中有绘图模式,这个最适合我啦,如果感觉到绘图时软件运行不够流畅,可以尝试其他的设置。
及尾,我要告诉你们最重要的一句话:以上我们讨论的设置,都需要重启PS才会生效!
希望这篇文章也能让你的PS健步如飞,欢迎大家热烈讨论,相互交流!