
오늘 PHP 편집기 Strawberry가 제공하는 내용: Excel 테이블의 입력 날짜를 2019년 이전으로 제한하는 방법은 무엇입니까? Excel 표에서는 데이터의 정확성과 신뢰성을 보장하기 위해 사용자가 입력한 날짜 범위를 제한해야 하는 경우가 많습니다. 이 문서에서는 Excel 수식 및 데이터 유효성 검사 기능을 사용하여 테이블의 날짜를 2019년 이전으로 쉽게 제한하는 방법을 안내합니다.
1. 먼저 편집해야 할 Excel 문서를 찾아 두 번 클릭하여 열고 편집 인터페이스로 들어갑니다.
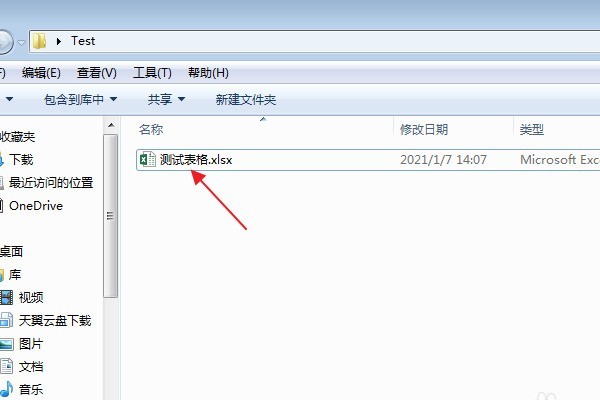
2. 편집 영역에서 날짜 입력 범위를 제한해야 하는 셀을 선택합니다.
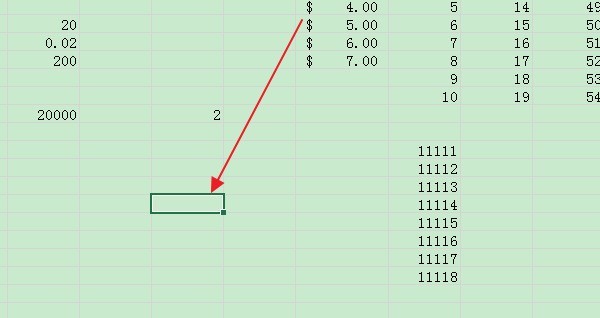
3. 상위 기능 영역에서 [데이터] 탭을 클릭하세요.
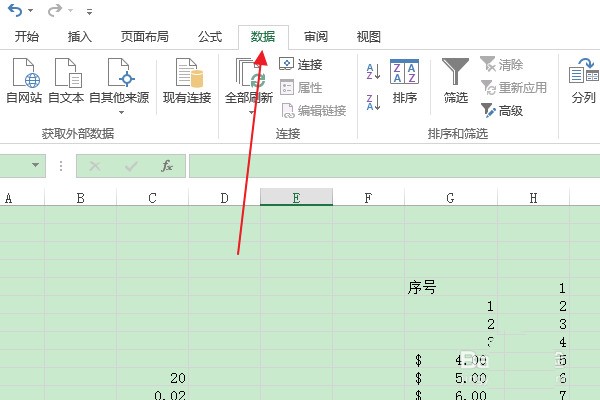
4. [데이터 도구] 그룹에서 [데이터 유효성 검사] 버튼을 클릭하세요.
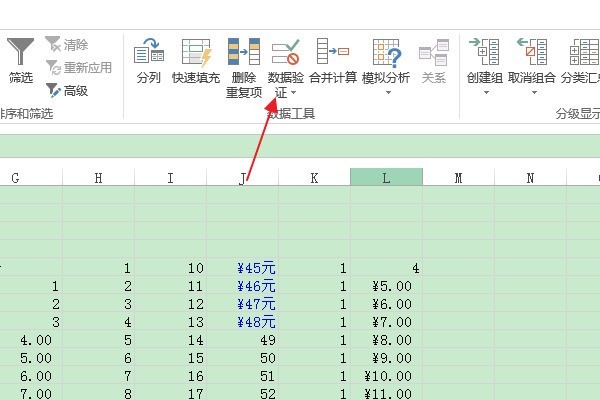
5. 팝업되는 [데이터 확인] 대화 상자에서 [허용] 드롭다운 박스에서 [날짜]를 선택하세요.
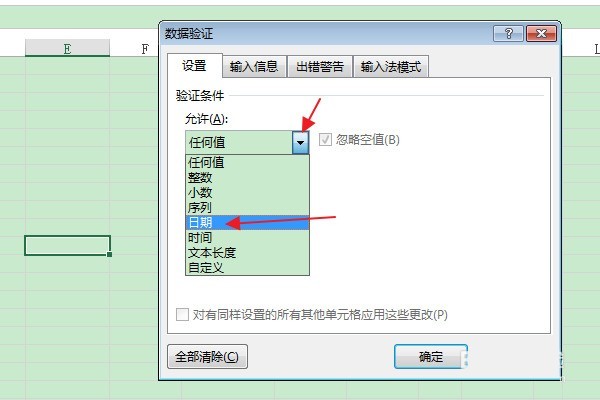
6. [데이터] 드롭다운 상자에서 [작거나 같음]을 선택하고 [날짜] 상자에 [2018/12/31]을 입력한 후 확인을 클릭합니다.
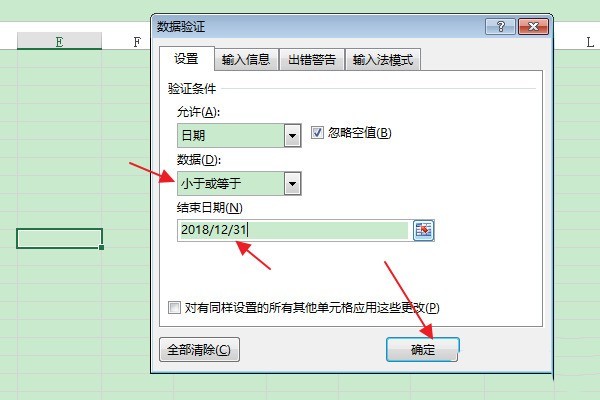
7. 편집 영역으로 돌아가서 설정 셀에 2019년 이전이 아닌 날짜를 입력하면(예: 2019/1/1) 설정에 성공했다는 오류 메시지가 표시됩니다. .
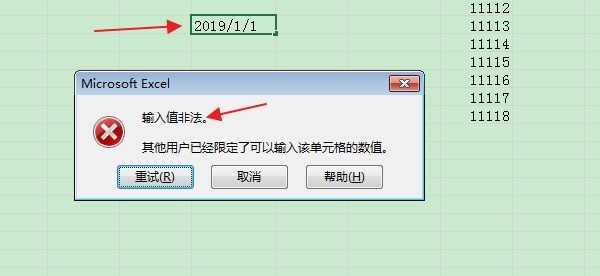
위 내용은 2019년 이전 날짜만 입력하도록 Excel 테이블을 제한하는 방법_Excel 테이블에서 2019년 이전 날짜만 입력하도록 제한하는 방법 Operation Tutorial의 상세 내용입니다. 자세한 내용은 PHP 중국어 웹사이트의 기타 관련 기사를 참조하세요!