일부 파일을 다운로드하거나 무언가를 에어드롭할 때마다 iPhone에 "iCloud 저장소 가득 참"이 표시됩니까? iCloud 저장 공간의 무료 등급은 5GB로 제한됩니다. 따라서 가장 먼저 확인해야 할 것은 현재 휴대폰의 iCloud 저장 상황입니다. 아직 저장 공간이 충분하고 알림을 받은 경우 이러한 해결 방법이 문제 해결에 도움이 될 것입니다.
휴대폰 설정에서 기존 버전의 iCloud 백업을 제거하세요.
1단계 – 설정을 엽니다.
2단계 – 설정 패널 상단에서 Apple ID를 찾을 수 있습니다. 그것을 클릭하여 엽니다.
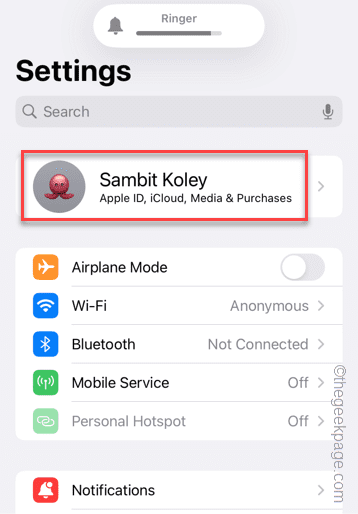
3단계 – “iCloud”를 열어 iCloud 설정을 엽니다.
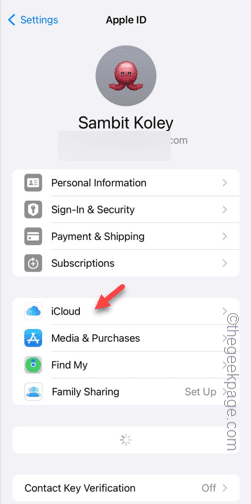
4단계 – 살짝 아래로 스와이프하여 'iCloud 백업'을 열어 엽니다.
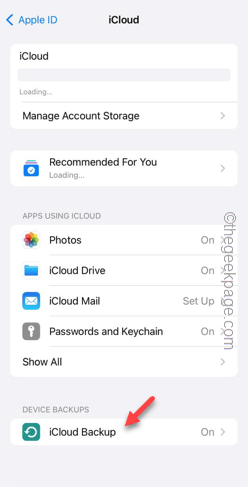
5단계 – 백업 설정에서 모든 장치 백업을 찾을 수 있습니다.
6단계 – 첫 번째 백업을 열어 엽니다.
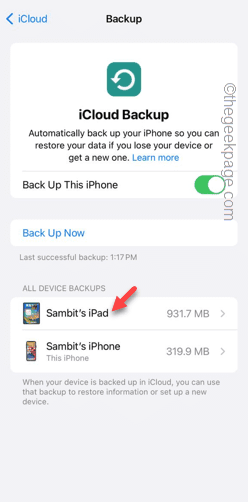
7단계 - 다음 페이지에서 "iCloud에서 끄고 삭제" 옵션을 클릭하세요.
8단계 – 백업을 삭제하려면 프롬프트에서 “닫기 및 삭제”를 클릭하세요.
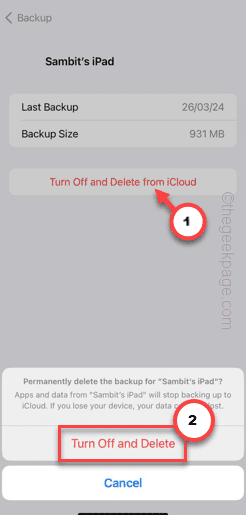
9단계 – 이 방법으로 모든 백업이 iCloud 저장소에서 삭제됩니다.
이제 iCloud 저장소에 백업이 없으면 다음을 수행하세요. -
10단계 - "이 iPhone 백업" 모듈을 끄세요.
11단계 – 이 기능을 비활성화하려면 “끄기”를 클릭하세요.
12단계 - 가능한 경우 "휴대폰을 통해 데이터 백업" 옵션을 끄세요.
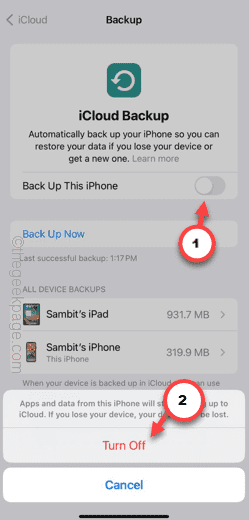
이제 파일을 전송하거나 에어드랍하세요.
이것이 실제로 작동하는지 테스트해 보세요.
할당된 iCloud 공간을 완전히 채운 경우 iCloud 계정에서 일부 콘텐츠를 삭제하여 공간을 확보하세요.
1단계 – 휴대폰 설정으로 이동합니다.
2단계 – Apple ID를 터치하여 엽니다.
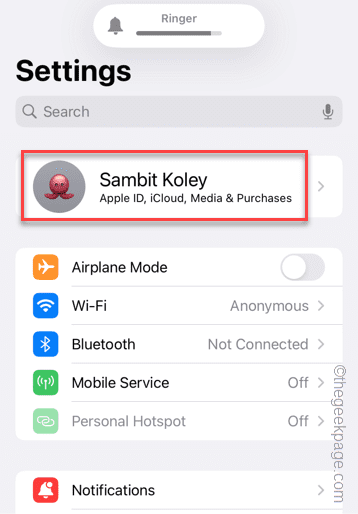
3단계 – Apple ID 페이지에서 “iCloud” 설정을 엽니다.
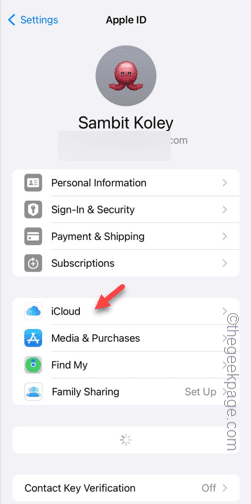
4단계 – '계정 저장소 관리' 설정을 터치하여 활성화합니다.
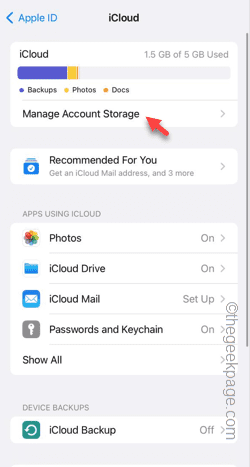
5단계 – iCloud 설정의 저장 상황에 대한 포괄적인 보기가 표시됩니다.
6단계 - Google 포토에 사진을 백업했다고 가정하면 'iCloud 사진'을 정리할 수 있습니다. 그러니 열어보세요.
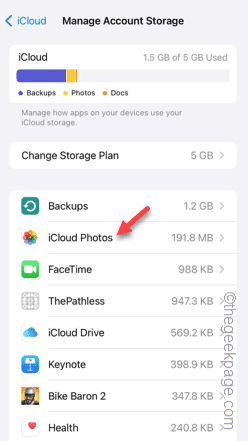
7단계 - 'iCloud를 끄고 삭제' 옵션을 켭니다.
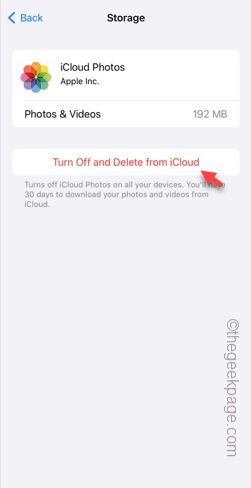
8단계 - 경고 메시지가 표시됩니다. 데이터를 삭제하려면 "계속"을 클릭하세요.
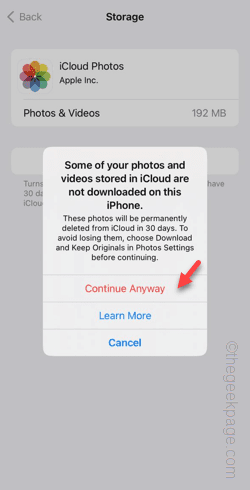
동일한 작업을 수행하여 가능한 한 많은 iCloud를 정리하세요. 저장 공간이 충분하면 전송 프로세스 중에 "iCloud 저장 공간이 가득 참" 메시지가 화면에 표시되지 않습니다.
위 내용은 iCloud 저장 공간 가득 참 알림: 해결 방법의 상세 내용입니다. 자세한 내용은 PHP 중국어 웹사이트의 기타 관련 기사를 참조하세요!