
Excel 2019 셀 크기를 설정하는 데 문제가 있나요? 괜찮아요! 이 문서에서는 셀 크기를 쉽게 조정하는 방법에 대한 자세한 단계별 지침을 제공합니다. 단일 셀을 조정해야 하든, 셀의 전체 열을 조정해야 하든, 귀하에게 적합한 솔루션을 찾을 수 있습니다. 계속 읽으시면 빠르고 효율적으로 작업을 완료하는 데 필요한 모든 정보를 제공해 드리겠습니다.
1. 마우스 포인터를 구분선에 놓습니다. 원본 파일을 열고 열 레이블 사이의 구분선에 마우스 포인터를 놓습니다. 여기서는 F열과 G열의 열 레이블 사이에 놓입니다. 이때 마우스 포인터는 그림과 같이 양방향 화살표 모양으로 변경됩니다. 그림에서.
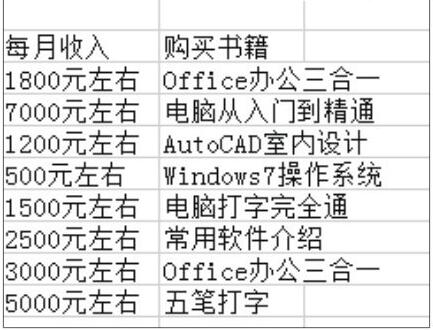
2. 열 너비를 조정하려면 드래그하세요. ? 마우스 왼쪽 버튼을 누른 채 열 구분선을 오른쪽으로 드래그하세요. 드래그하는 동안 Excel은 그림과 같이 현재 열 너비 값을 실시간으로 표시합니다.
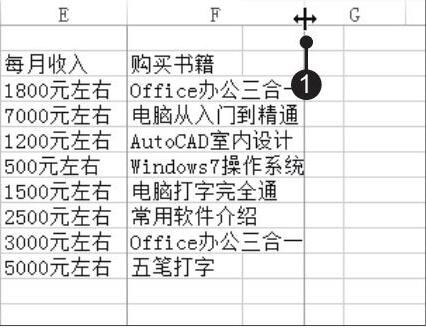
3. 조정 후 표시 효과. 원하는 너비로 드래그한 후 마우스 왼쪽 버튼을 놓으면 그림과 같이 F열의 데이터가 해당 열의 너비를 초과하지 않는 것을 확인할 수 있습니다.
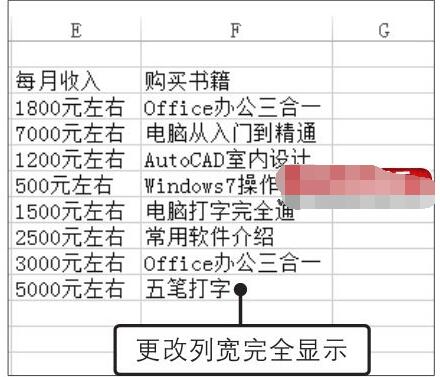
2. 열 너비를 정확하게 설정하세요
1. 조정하려는 열을 선택하세요. 원본 파일을 열고 그림과 같이 F열 등 조정할 열을 선택합니다.
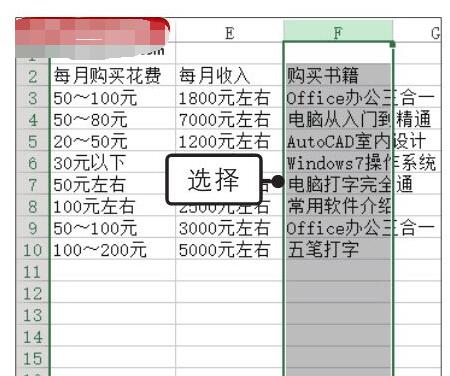
2. 열 너비 설정 기능을 활성화합니다. ? [홈] 탭의 [셀] 그룹에서 [서식] 버튼을 클릭하세요. 그림과 같이 확장된 드롭다운 목록에서 [열 너비] 옵션을 클릭하세요.
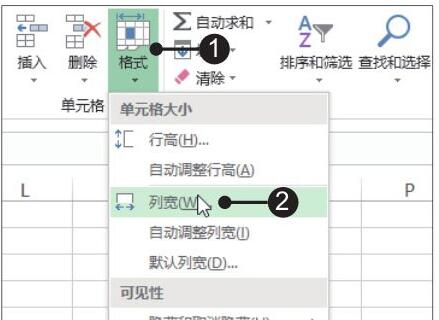
3. 열 너비 값을 입력합니다. [열 너비] 대화 상자가 나타납니까? [열 너비] 텍스트 상자에 [15.63]과 같은 정확한 열 너비 값을 입력합니까? 입력을 완료한 후 그림과 같이 [확인] 버튼을 클릭하세요.
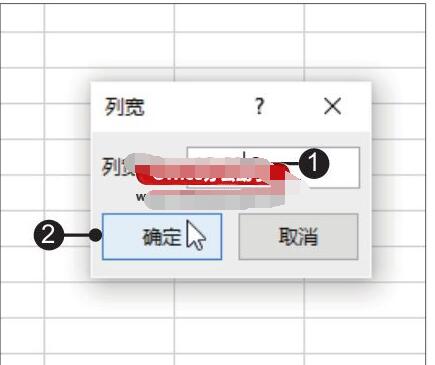
4. 열 너비 효과를 정확하게 설정합니다. 이때 그림과 같이 F열이 넓어지고 셀 안의 데이터가 완전히 표시되는 것을 확인할 수 있습니다.
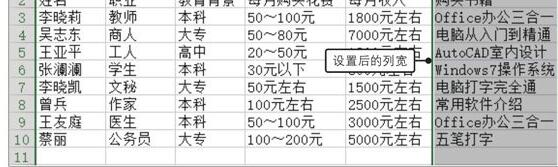
3. 열 너비 자동 조정
1. 조정하려는 열을 선택합니다. 원본 파일을 열까요? 조정할 열을 선택하고 여기에서 F열을 선택합니까? 마우스 포인터를 F열과 G열 구분선으로 이동시킨 후, 그림과 같이 마우스 포인터가 양방향 화살표 모양으로 바뀌면 더블클릭합니다.
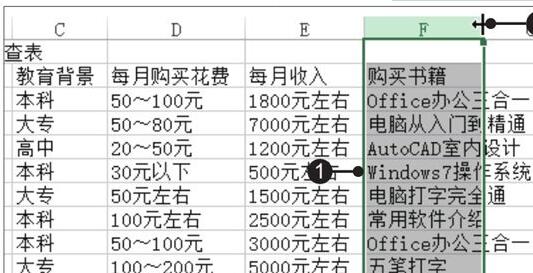
2. 조정 후 효과를 확인합니다. 이때, 그림과 같이 F열의 열 너비가 내용을 수용할 만큼 딱 맞는 것을 확인할 수 있습니다.
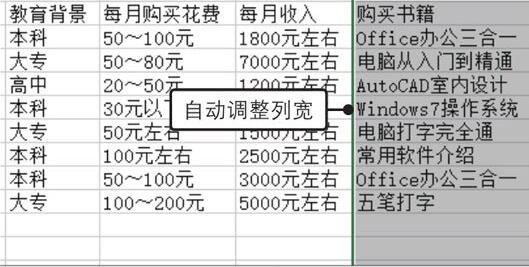
위 내용은 Excel2019에서 셀 크기를 설정하는 방법_Excel2019에서 셀 크기를 설정하는 방법의 상세 내용입니다. 자세한 내용은 PHP 중국어 웹사이트의 기타 관련 기사를 참조하세요!