
Excel 드롭다운 메뉴를 사용하여 데이터 입력을 단순화하고 정확성을 높이세요. 다른 워크시트의 데이터를 연결해야 하는 드롭다운 메뉴의 경우 일반적으로 수동 설정이 필요합니다. 이 튜토리얼에서는 Excel에서 드롭다운 메뉴를 설정하여 데이터를 자동으로 연결하여 시간을 절약하고 효율성을 높이는 방법을 보여줍니다. 아래 세부 정보는 설정 프로세스를 단계별로 안내하고 문제를 해결하며 Excel 기술을 향상시킵니다.
1단계: 먼저 그림과 같이 위치를 선택하고 수식을 클릭하세요.
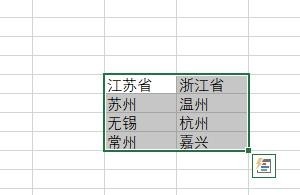
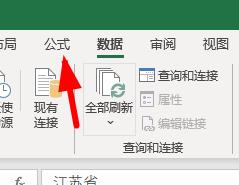
2단계: [선택한 콘텐츠를 기반으로 생성]을 클릭합니다.
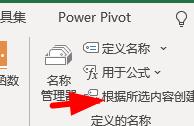
3단계: 이제 City 아래의 셀을 클릭하세요.
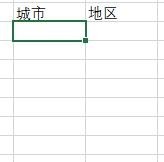
4단계: 도구 모음 → 데이터 → 데이터 유효성 검사에서 값을 순서대로 변경합니다.
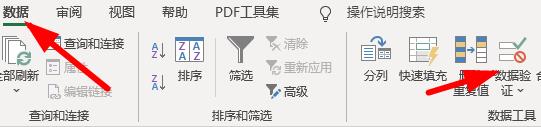
5단계: 도시 지역을 데이터 소스로 선택합니다.
6단계: 이제 그림과 같은 효과가 나타납니다.

7단계: 그런 다음 지역의 드롭다운 목록을 설정합니다.
8단계: 위의 드롭다운 목록 추가 작업을 반복합니다.
9단계: 그러나 소스는 "=indirect(G10)" 공식으로 설정되어야 하며, G10은 도시에 해당하는 첫 번째 셀을 나타냅니다.
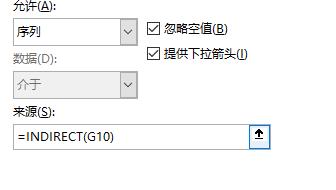
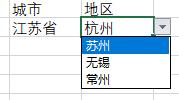
위 내용은 데이터를 자동으로 연결하도록 Excel 드롭다운 메뉴를 설정하는 방법_Excel 드롭다운 메뉴 설정을 통해 자동으로 데이터를 연결하는 방법 튜토리얼의 상세 내용입니다. 자세한 내용은 PHP 중국어 웹사이트의 기타 관련 기사를 참조하세요!