
실수로 데이터를 수정하는 것을 방지하기 위해 테이블의 특정 영역을 잠그고 보호하고 싶으십니까? WPS Office 테이블과 Excel 모두 파티션 잠금 기능을 제공하므로 파티션에 있는 테이블을 쉽게 보호할 수 있습니다. 이 기사에서는 PHP 편집기 Zimo가 지역별로 테이블을 잠그는 자세한 단계를 제공합니다. WPS Office를 사용하든 Excel을 사용하든 이 기사의 가이드를 따르면 작업을 쉽게 완료할 수 있습니다.
엑셀 문서를 열고 모든 셀을 선택한 후 [Ctrl] 키를 눌러 잠가야 할 셀을 취소하세요.
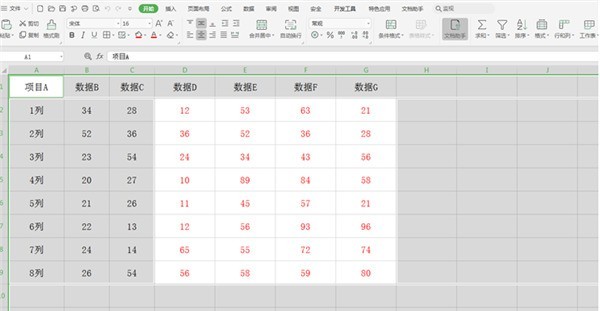
툴바에서 [검토]를 선택하고 메뉴에서 [사용자 허용]을 선택합니다. 드롭다운 메뉴 영역 편집]에 해당하는 대화 상자가 나타납니다.
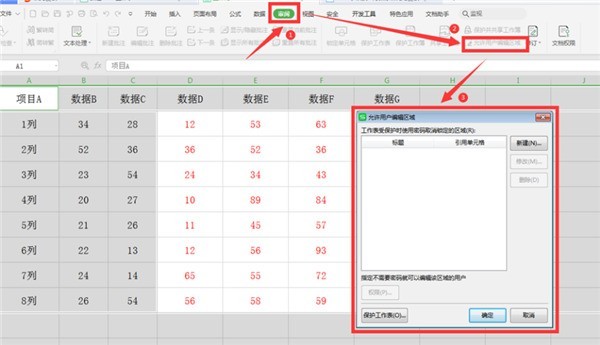
팝업 대화 상자에서 [새로 만들기]를 선택합니다.
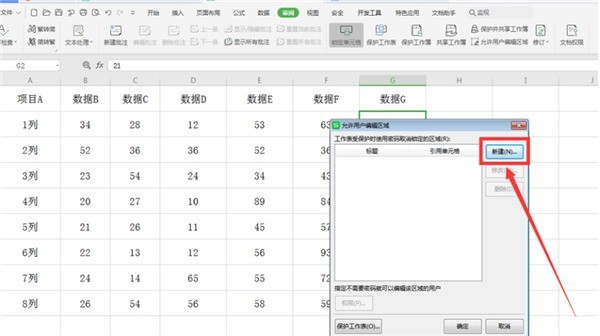
팝업 [새 영역]에서 입력 필드를 확인하세요. 아래 [참조 셀] 콘텐츠가 있으므로 변경하지 않고 그대로 두고 확인을 클릭합니다.
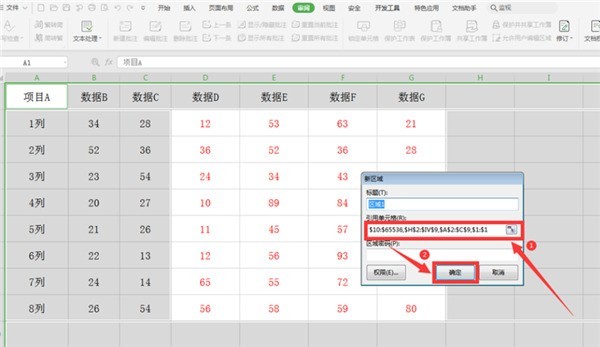
대화 상자로 돌아가 계속해서 [워크시트 보호]를 선택합니다.
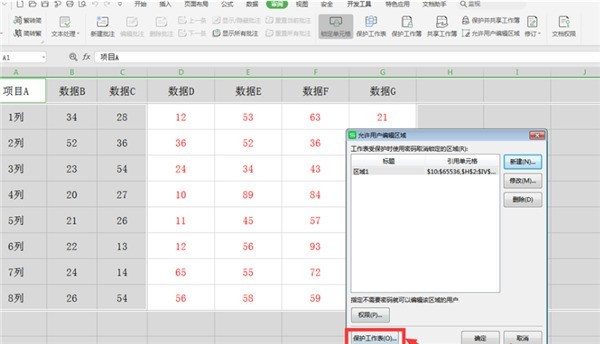
팝업 [워크시트 보호] 대화 상자에서 상자에서 [선택됨] 셀 잠금] 및 [잠금 해제된 셀 선택]을 선택하고 비밀번호를 두 번 입력한 후 확인을 클릭합니다.
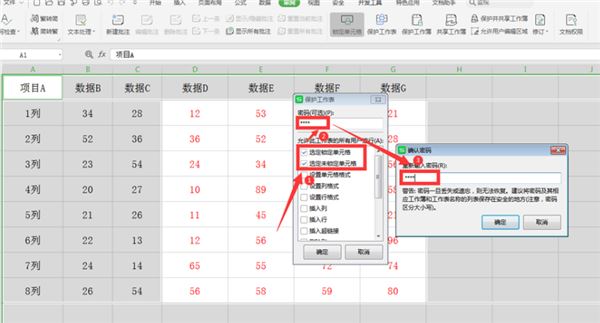
이때 빨간색 글꼴 영역 밖의 셀을 클릭해도 여전히 편집할 수 있습니다.
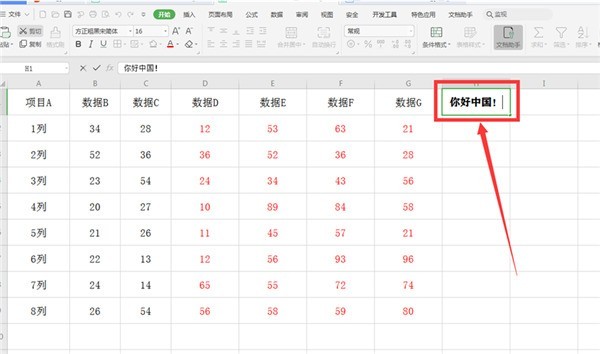
빨간색 영역 셀을 클릭하면 잠긴 대화 상자가 나타납니다.
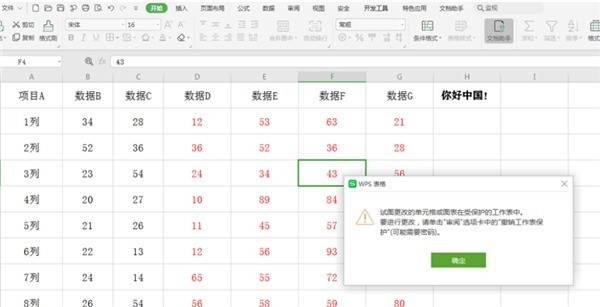
위 내용은 영역별로 WPS 테이블을 잠그는 방법_영역별로 Excel 테이블을 잠그는 단계의 상세 내용입니다. 자세한 내용은 PHP 중국어 웹사이트의 기타 관련 기사를 참조하세요!