iPad에서 스크린샷을 찍는 방법은 무엇입니까? 세부 기술 아이패드 스크린샷 기능은 매우 편리하지만 아직 올바른 방법을 익히지 못한 사람들이 많습니다. PHP 편집기 Apple에서는 iPad 스크린샷 기술을 쉽게 익히는 데 도움이 되는 6가지 스크린샷 방법을 자세히 소개합니다. 이 문서에서는 이러한 방법의 단계와 적용 가능한 시나리오를 하나씩 설명하여 스크린샷 문제를 쉽게 해결할 수 있습니다. iPad 스크린샷의 비밀을 배우고 경험을 향상하려면 이 기사를 계속 읽으십시오.
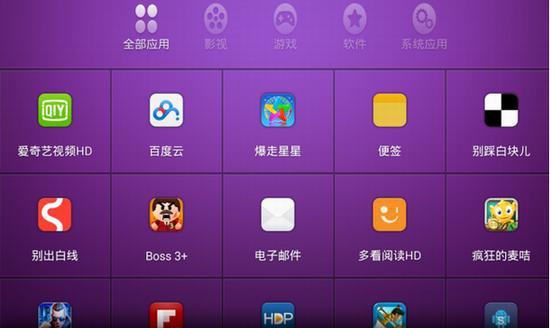
1. 아이패드 버튼 스크린샷
가장 많이 사용되는 스크린샷 방법은 아이패드 사용시일 것으로 추정됩니다. 화면 잠금 키 + 볼륨 낮추기 키 + 전원 키가 동시에 깜박일 때까지 기다리면 스크린샷이 성공합니다.
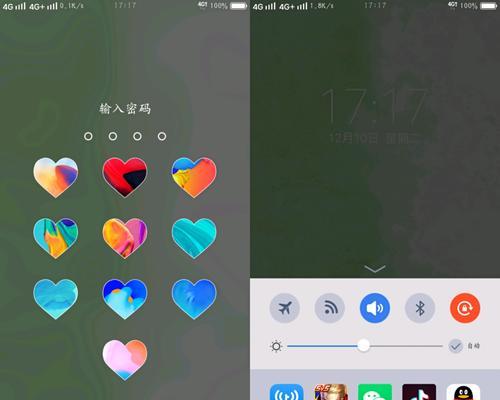
2. 제어 센터 스크린샷
iPad 버튼을 사용하여 스크린샷을 찍는 것 외에도 iPad 제어 센터에서 스크린샷을 찍을 수도 있습니다.
iPad 설정 - 일반 - 접근성 - 터치 - 보조 터치 - 보조 터치를 엽니다.
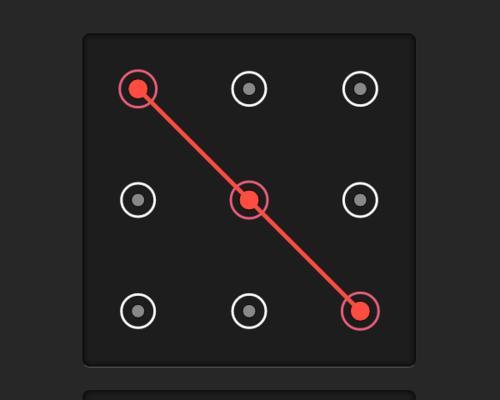
위 두 가지 기능 중 더블 탭 옵션을 클릭하면 빠른 스크린샷을 찍을 수도 있습니다.
3. 작은 흰색 점이 있는 스크린샷 찍기
또는 iPad 설정을 엽니다. 이 스크린샷 방법은 여전히 iPad 제어 센터 스크린샷 기능 - 접근성 - 터치를 사용하는 것입니다. 이때 작은 흰색 점이 표시됩니다. 만지다.
기기를 클릭한 다음 흰색 점을 클릭하세요. - 더보기 - 빠른 스크린샷을 찍으려면 스크린샷을 클릭하세요.
4. Xiaobaidian은 빠르게 스크린샷을 찍을 수 있습니다
또는 iPad 설정을 열 수 있습니다. 이 스크린샷 방법은 여전히 iPad 제어 센터 스크린샷 기능 - 접근성 - 터치 - 사용자 정의의 보조 터치 인터페이스에서 사용자 정의 단축키 작업 선택을 사용하고 있습니다. 작업.
예: 일반적으로 0으로 설정하고 스크린샷을 선택한 다음 길게 누르기 기간을 사용자 정의하고 길게 누르기를 클릭하고 길게 누르기를 스크린샷 바로가기 작업으로 설정하면 20초이면 충분합니다.
5. 웹 페이지 긴 스크린샷
은 여전히 iPad 설정에 있습니다. 이 스크린샷 방법은 바로 가기 명령 인터페이스, 바로 가기 명령, 웹 페이지 긴 스크린샷 선택 작업에서 여전히 iPad 웹 도구 - 일반 - 접근성을 사용합니다.
6. 웹페이지의 긴 스크린샷(APP에 의해 제한되지 않음)
iPad 설정에서 이 스크린샷 방법은 여전히 인터페이스 하단까지 웹 도구-일반-제스처 드롭다운을 사용합니다. 클릭하여 캡처하고 스크린샷을 찍은 다음 스크린샷을 찍을 페이지 범위를 선택하세요.
위 내용은 태블릿 스크린샷 단축키 키 제스처(휴대폰에서 스크린샷을 찍는 매우 간단한 방법)의 상세 내용입니다. 자세한 내용은 PHP 중국어 웹사이트의 기타 관련 기사를 참조하세요!