
기하학적 스케치패드에서 객체를 확대/축소하는 자세한 작업 방법 객체 크기 조정은 기하학적 스케치패드에서 일반적인 편집 작업입니다. PHP 편집자 Xiaoxin이 자세한 작동 방법을 소개합니다. 확대/축소를 사용하면 사용자가 원하는 크기 비율을 달성하기 위해 개체를 확대하거나 축소할 수 있습니다. 기하학적 스케치패드를 확대하는 구체적인 단계와 기술은 독자들이 이 작업을 숙달하여 기하학적 도면에서 효율적이고 편리하게 사용할 수 있도록 안내하기 위해 아래에 자세히 설명되어 있습니다.
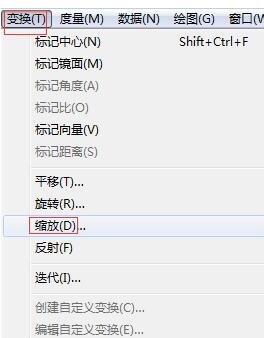
방법 1. [고정 비율]을 눌러 크기 조정
이미지와 원본 이미지 사이의 크기 비율을 직접 입력합니다. 분자는 이미지 값이고 분모는 원본 이미지 값입니다.
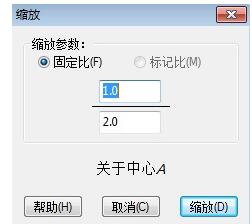
방법 2: [마크 비율]에 따라 확대/축소
미리 표시된 확대/축소 중심과 마크 비율 중심에 따라 크기를 조정합니다. 스케일링 프로세스는 유사성 변환 프로세스입니다.

비율을 표시하는 방법에는 세 가지가 있습니다.
1. 두 개의 선분을 선택하고 [변형] 메뉴에서 [선분 비율 표시]를 선택합니다(이 명령은 선택한 개체에 따라 변경됩니다). 첫 번째 선분의 길이를 분자로 하고 두 번째 선분의 길이를 분모로 하여 비율을 표시합니다. 또한 확대/축소 대화 상자가 나타난 후 두 선분을 차례로 클릭하여 표시할 수도 있습니다. 미리.
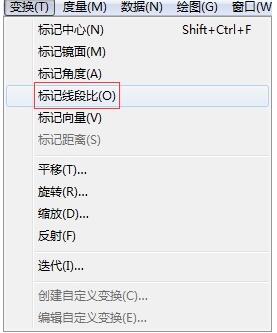
2. 측정값(단위 없음)을 선택하거나 매개변수(단위 없음)를 선택하고 [변환]에서 [표시 비율]을 선택하여 비율을 표시합니다. 스케일링 대화 상자가 나타난 후 작업 공간에서 해당 값을 클릭하여 [현장] 비율을 표시할 수도 있습니다.
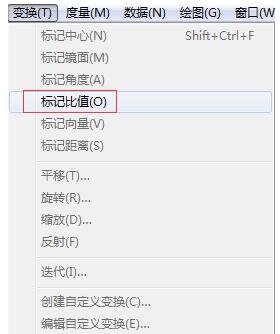
3. 동일한 직선 위의 세 점을 선택하고 [변형] 메뉴에서 [표식 비율]을 선택합니다. 마크는 선택한 처음 두 점 사이의 거리를 분모로 사용하고, 첫 번째로 선택한 점과 세 번째로 선택한 점 사이의 거리를 분자로 사용합니다. [비율의 부호]는 선택한 처음 두 점의 방향과 첫 번째 점과 세 번째 점의 방향에 따라 부호가 같은 방향이면 양수, 반대 방향이면 부호가 결정됩니다. 부호는 음수입니다. 이 방법은 비율을 조절하는데 가장 편리합니다.
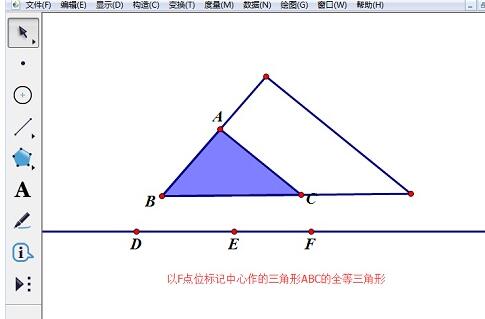
확대 버튼을 클릭하면 원본 이미지와 비슷한 비율로 확대된 이미지(원본 이미지는 변경되지 않음)가 작업판에 나타납니다. 라벨 비율에 따라 얻은 이미지는 라벨 비율의 변경과 동시에 크기가 조정될 수 있으며, 라벨 비율을 사용하여 관찰된 이미지의 크기 조정을 실현할 수 있습니다.
위 내용은 Geometry Sketchpad에서 개체 크기 조정의 세부 작업 방법의 상세 내용입니다. 자세한 내용은 PHP 중국어 웹사이트의 기타 관련 기사를 참조하세요!