
일상적인 사무 작업을 하다 보면 엑셀 표의 데이터를 계산해야 하는 경우가 많습니다. 수식 복사 기능을 사용하면 셀의 수식을 빠르게 복사하고 동일하거나 유사한 계산을 다른 셀에 적용할 수 있습니다. PHP 편집기 Apple은 데이터를 효율적으로 처리하고 작업 효율성을 향상시키는 데 도움이 되는 Excel 2016에서 수식 복사를 사용하는 작업 프로세스를 자세히 소개합니다. 수식을 복사하여 원하는 셀에 적용하는 방법을 알아보려면 아래 내용을 읽어보세요.
조작 방법 1. 수식 직접 복사
수식을 복사하려는 셀이나 범위를 선택하고 마우스 오른쪽 버튼을 클릭한 후 [복사] 옵션을 선택하세요.
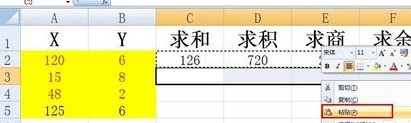
붙여넣고 싶은 영역이나 해당 영역의 첫 번째 셀을 선택한 후 마우스 오른쪽 버튼을 클릭하고 [붙여넣기] 옵션을 선택하세요.
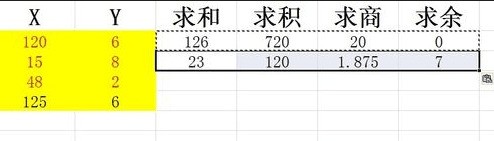
조작 방법 2. 수식 드래그 앤 복사 방법(연속 셀에 적합)
수식을 복사하려는 셀이나 영역을 선택하고, 마우스를 셀 영역의 오른쪽 하단으로 이동한 후, 마우스를 [ 십자 ] 모양이 되면 마우스 왼쪽 버튼을 누른 채 지정된 위치로 드래그하면 자동으로 수식이 붙여넣어 적용됩니다.
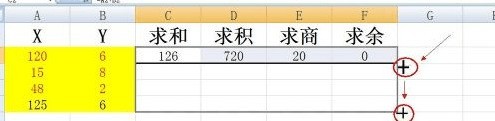
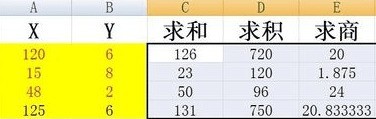
조작방법 3 : [Ctrl]키를 이용하여 복사방법 보조
수식을 적용할 셀이 연속되지 않을 경우 [Ctrl]키를 이용하여 복사작업을 보조할 수 있습니다. 공식의.
먼저 수식을 복사하려는 셀이나 범위를 선택하고 마우스 오른쪽 버튼을 클릭한 후 [복사] 옵션을 선택하세요.
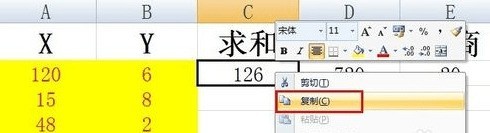
[Ctrl] 키를 누른 채 적용된 수식을 붙여넣고 싶은 셀을 클릭하세요. 여러 번 클릭하여 선택할 수 있습니다. 그런 다음 선택한 셀 중 하나를 마우스 오른쪽 버튼으로 클릭하고 팝업 메뉴에서 [붙여넣기]를 선택합니다.
이 방법은 동일한 수식을 여러 워크시트에 복사하는 데에도 적합합니다.
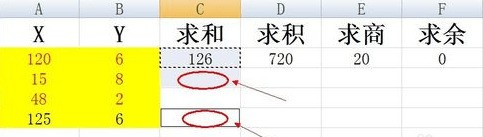
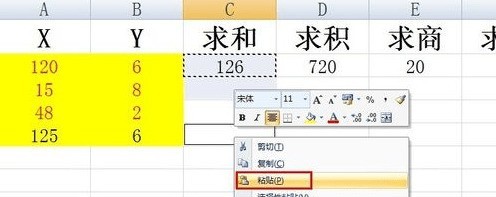
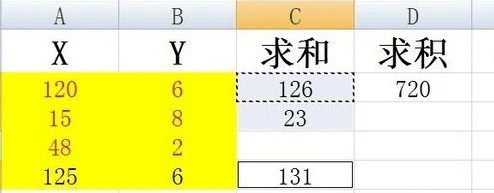
위 내용은 Excel2016에서 복사 수식을 사용하는 작업 과정의 상세 내용입니다. 자세한 내용은 PHP 중국어 웹사이트의 기타 관련 기사를 참조하세요!