
일상적인 사무 작업에서는 많은 수의 사진을 Excel 표에 일괄 삽입해야 하지만 수동으로 하나씩 삽입하려면 시간이 많이 걸립니다. PHP 편집자 Xiaoxin은 Excel에서 해당 이름의 그림을 일괄 삽입하는 단계를 제공합니다. 그는 지정된 이름에 따라 폴더에서 그림을 가져오고 해당 셀에 삽입하는 방법을 자세히 소개합니다. 이 문서의 지침을 통해 배치 이미지 삽입의 효율성을 크게 향상시키고 많은 시간과 에너지를 절약할 수 있습니다.
해당 사진을 준비하고, 엑셀의 해당 이름과 동일하게 명함 이름을 지정하세요.

콘텐츠 열을 복사하여 클립보드를 불러옵니다.
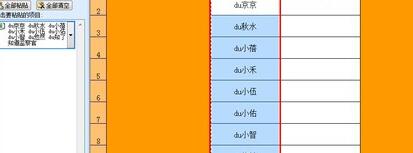
이름을 요약하고 복사한 이름을 셀에 입력합니다. 예시에서는 셀 E2에 배치됩니다. 그런 다음 Ctrl+H를 사용하여 바꾸기 기능을 사용합니다.
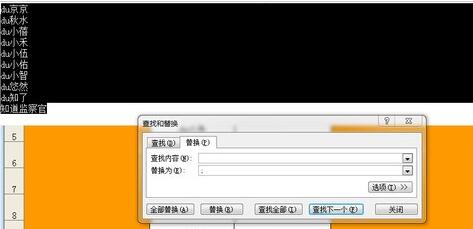
교체 기능을 사용해야 하는 이유는 Excel에서 사진을 일괄적으로 가져오려면 이름을 [;]로 구분해야 하기 때문입니다. 검색 내용을 보려면 Ctrl+J 또는 Ctrl+Enter를 입력하면 대체할 캐리지 리턴 문자가 [;]로 대체된다는 의미입니다.
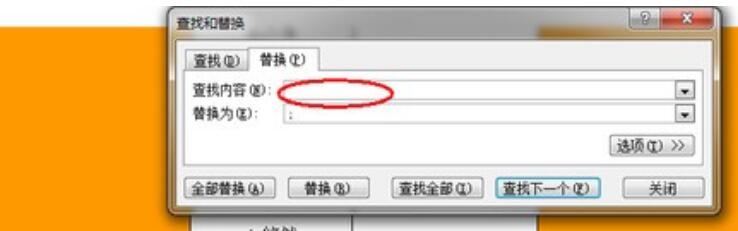
[바꾸기]를 클릭하면 구분 기호가 포함된 정보가 나타납니다. 이 정보를 복사하세요.
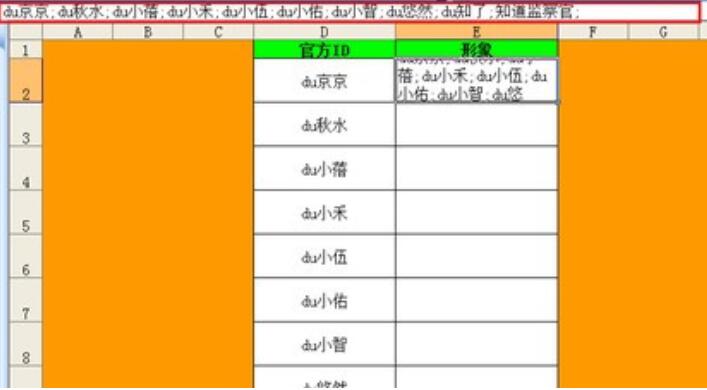
정보를 복사할 때 클립보드를 불러오는 것을 권장합니다. 클립보드는 초보자에게 더욱 유용한 기능입니다.
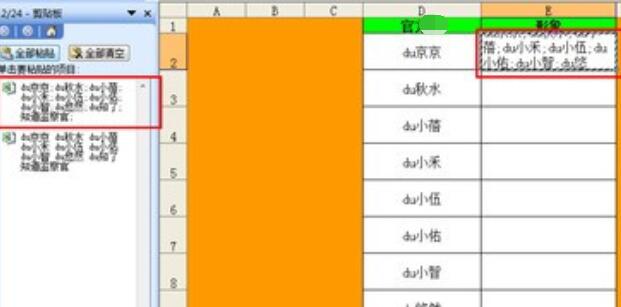
그림 삽입을 시작하고, 툴바의 삽입 기능을 통해 그림을 삽입한 후, 준비된 그림 자료의 경로를 찾아 폴더명에 복사한 정보를 붙여넣습니다.
이미지 삽입 후 툴바의 [편집]에서 [위치 지정], [위치 지정 조건]을 차례로 선택하세요.
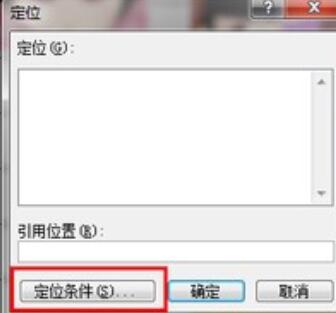
위치 조건에서 [개체]를 선택하면 그림이 개체 형태로 삽입되기 때문에 모든 그림을 선택할 수 있습니다.
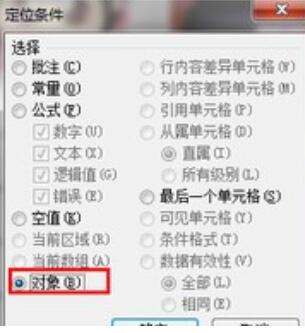
그런 다음 마우스 오른쪽 버튼을 클릭하고 그림 서식을 선택하세요.
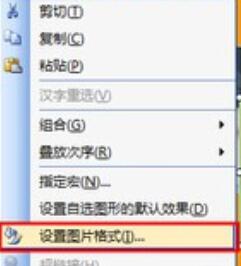
필요에 따라 사진 스타일을 설정합니다. 여기에서는 사진을 축소한 다음 셀에 넣고 싶습니다.
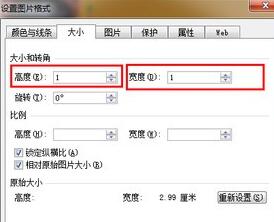
사진은 표의 순서에 맞춰 높은 곳에서 낮은 곳으로 앞에서 뒤 순서로 배열되어 있습니다. 그런 다음 이미지를 해당 테이블로 이동합니다.
Note
그림은 엑셀 순서대로 배열되어 있으므로 사용자는 해당 오류에 대해 걱정할 필요가 없습니다.
위 내용은 Excel에서 해당 이름의 그림을 일괄 삽입하는 방법의 상세 내용입니다. 자세한 내용은 PHP 중국어 웹사이트의 기타 관련 기사를 참조하세요!