
엑셀 표에 수식이나 함수가 노출되는 것이 걱정되시나요? 민감한 데이터를 보호하고 싶습니까, 아니면 다른 사람이 계산을 수정하는 것을 방지하고 싶습니까? PHP 편집자 Zimo는 이 문제를 해결하기 위한 자세한 가이드를 특별히 제공합니다. 이 문서에서는 데이터 보안과 계산 결과의 무결성을 보장하기 위해 Excel에서 수식이나 함수를 쉽게 숨기는 방법을 단계별로 안내합니다. 이를 달성하고 수식이나 함수가 실수로 삭제되거나 수정되는 것을 방지하는 방법을 알아보려면 계속 읽어보세요.
기존 Excel 테이블을 열면 기본적으로 모든 수식이나 함수가 완전히 표시되는 것을 볼 수 있습니다.
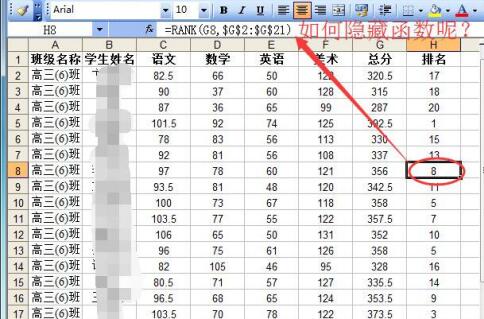
그림 속 빨간색 원을 클릭하면 워크시트 전체가 선택되고, 선택한 영역에 마우스 오른쪽 버튼을 클릭한 후 [셀 서식...]을 선택하고,
[보호] 탭을 클릭하여 빨간색으로 변경하세요. 그림 속 원 원 안의 [잠금]과 [숨기기]를 체크 해제한 후 [확인] 버튼을 클릭하고,
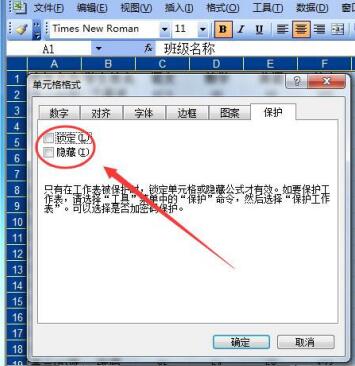
그런 다음 수식이나 함수를 숨겨야 할 영역을 선택한 후 마우스 오른쪽 버튼을 클릭한 후 [ 셀 서식...],
여기서 그림과 같이 [잠금]과 [숨기기]를 모두 체크한 후 [확인] 버튼을 클릭하세요.
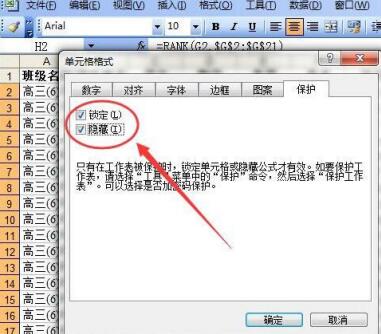
이제 시트를 보호할 수 있습니다. [도구]--[보호]--[워크시트 보호...]를 클릭합니다.
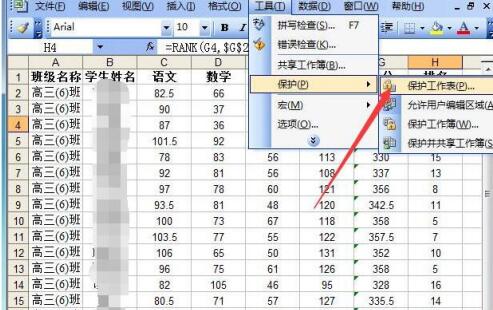
팝업창에 비밀번호를 입력하고 [확인] 버튼을 클릭한 후, 방금 비밀번호를 입력해 확인하고, [확인] 버튼을 클릭하면 워크시트 보호가 완료됩니다.

이제 수식이나 함수가 포함된 셀을 클릭하면 해당 수식이나 함수가 더 이상 표시되지 않습니다.
위 내용은 Excel 표에서 수식이나 함수를 숨기는 특정 단계의 상세 내용입니다. 자세한 내용은 PHP 중국어 웹사이트의 기타 관련 기사를 참조하세요!