
현실적이고 아름답고 가벼운 그림을 그리고 싶지만 한 가지 방법에만 갇혀 있나요? 오늘 PHP 편집자 Zimo는 Photoshop에서 더 밝은 그림을 그리는 간단한 방법을 소개합니다. 그는 Photoshop의 도구와 기술을 사용하여 처음부터 실제와 같은 밝은 그림을 그리는 방법을 단계별로 가르쳐 줄 것입니다. 라이터 그리기의 비밀을 풀고 작업을 한 단계 더 발전시키려면 아래를 계속 읽으세요!
350*500의 새 흰색 배경을 만들고 새 레이어 만들기를 선택하고 그림과 같이 레이어를 본문으로 설정한 다음 둥근 사각형 도구를 선택하고 비례 너비를 1로, 높이를 2로 설정하고, 그런 다음 배경색을 검정색으로 설정합니다.
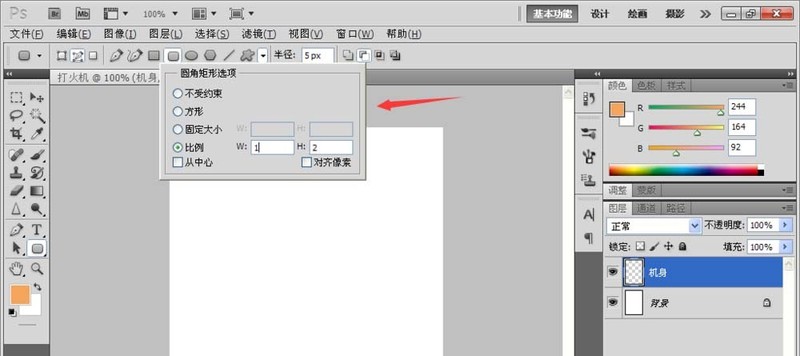
그림과 같이 그린 후 경로를 선택 영역으로 변환하고 검정색으로 채웁니다. 그런 다음 직사각형 선택 윤곽 도구를 사용하여 검은색 영역에 직사각형 선택 항목을 그린 다음 삭제 키를 눌러 직사각형의 위쪽 절반을 삭제합니다. 그림과 같이 레이어 스타일, 내부 그림자를 구현하고 블렌딩 모드를 Multiply로 설정하고 거리를 15픽셀, 크기를 35픽셀로 설정한 후 확인을 클릭합니다.
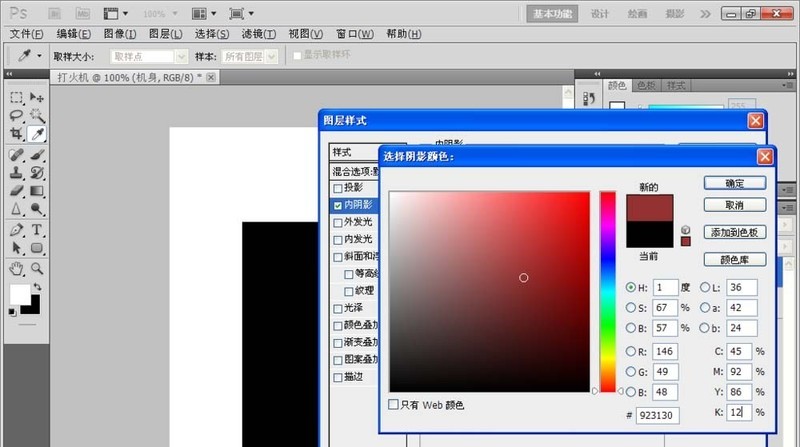
Inner Glow를 확인하고 혼합 모드를 Multiply로 설정하고 크기를 8픽셀로 설정하고 Bevel Emboss를 확인하고 스타일을 Inner Bevel로 설정하고 방향을 아래로, 크기를 16픽셀, 높이를 67도, 각도를 90도로 설정합니다. , 확인을 클릭하세요. 등고선을 확인하고 범위를 90%로 설정하고 등고선을 두 번 클릭하여 편집기를 열고 설정한 다음 확인을 클릭하고 색상 오버레이를 확인하고 색상을 빨간색으로 설정하고 블렌딩 모드를 보통으로, 불투명도를 100%로 설정합니다. , 확인을 클릭합니다. 사진처럼
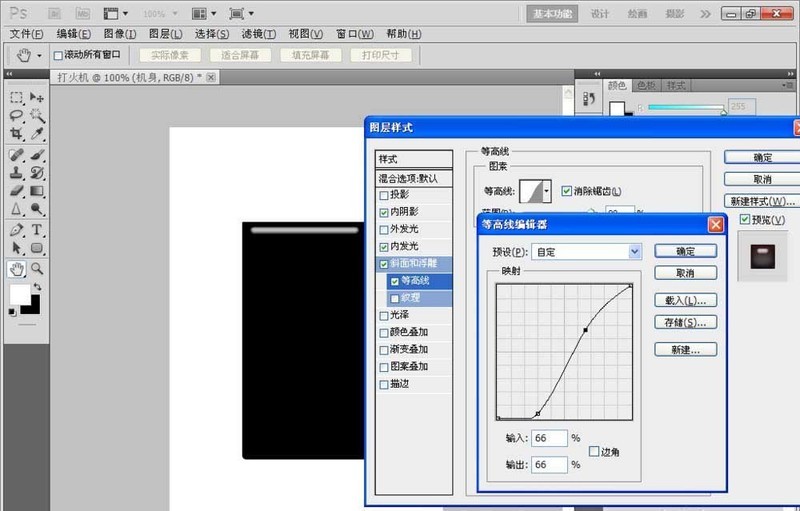
설정된 효과가 녹화되고, 사진처럼
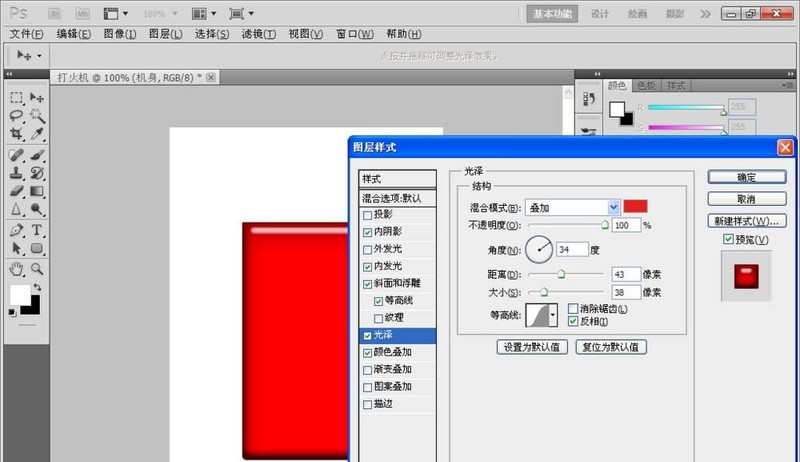
전체적인 효과 영상이 녹화됩니다.
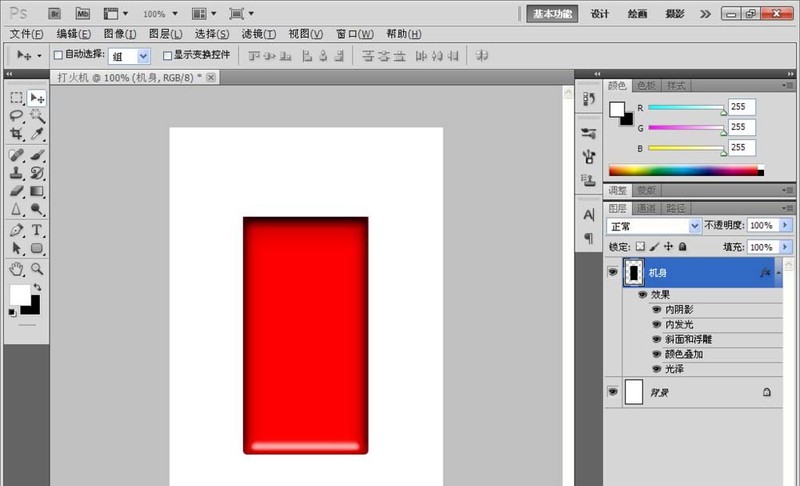
새 레이어를 만들고 이름을 Divide로 지정하고 선형 그라데이션을 선택한 다음 색상을 왼쪽에서 오른쪽으로 어두운 회색, 밝은 회색, 밝은 회색, 어두운 회색, 밝은 회색, 밝은 회색, 어두운 회색으로 설정합니다. 사진과 같이
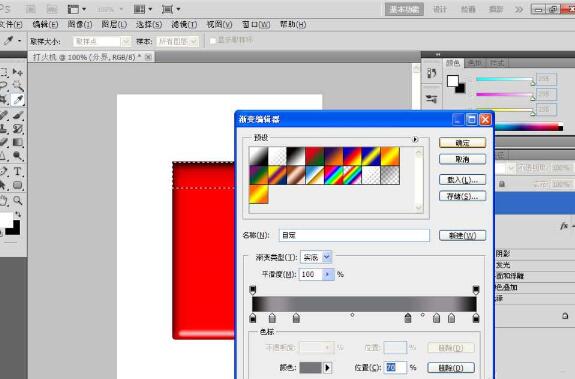
그림과 같이 왼쪽에서 오른쪽으로 선형 그래디언트를 만들고, 다시 새 레이어를 만들고, 레이어 이름을 금속으로 설정합니다.
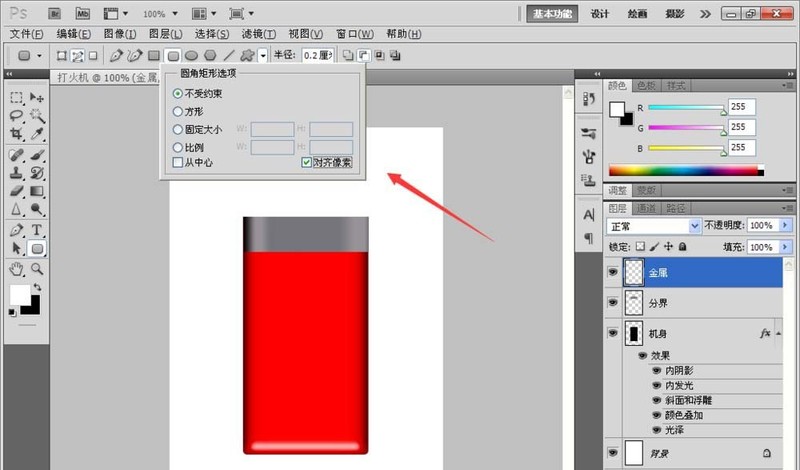
둥근 사각형 도구를 다시 선택하고, 스타일을 설정합니다. unconstrained로 설정하고 반경은 0.2cm로 하고 둥근 직사각형을 그린 뒤 흰색으로 채워줍니다. 레이어 조정 후 레이어 스타일을 더블클릭하여 그라디언트 오버레이 모드를 확인하고 왼쪽부터 밝은 회색 5개로 설정합니다. 오른쪽에는 두 개의 흰색이 있고 맨 오른쪽에는 두 개의 어두운 회색 색상이 있습니다. 확인을 클릭하면 금속 질감이 생성됩니다.
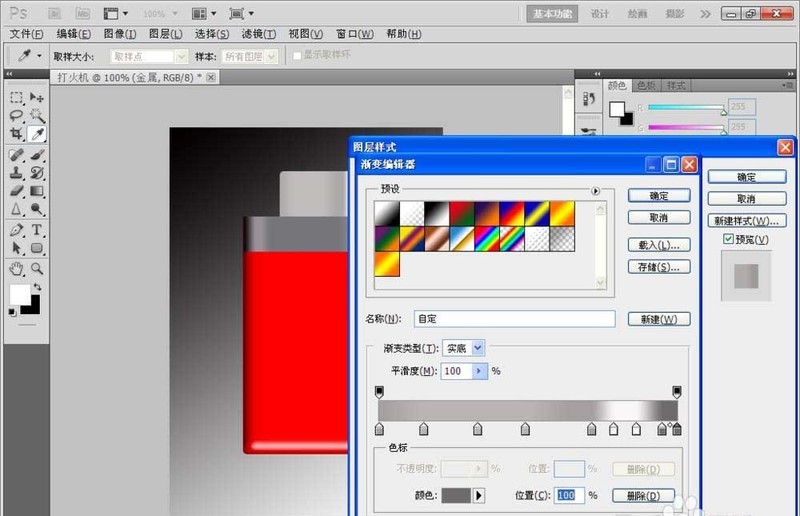
새 레이어를 다시 만들고 이름을 Switch로 지정한 다음 둥근 사각형 도구를 선택하고 맨 왼쪽에 둥근 사각형을 그린 다음 Ctrl+Enter 키를 눌러 선택 영역으로 변환을 시작하고 배경색을 검정색으로 설정한 다음 그런 다음 사각형 선택 윤곽 도구를 다시 선택하고 불필요한 부분을 삭제한 다음 레이어 스타일, 경사 및 엠보스를 선택하고 스타일을 내부 경사로, 방법을 부드럽게, 방향을 위로, 크기를 4픽셀로 설정합니다. , 부드럽게는 1픽셀, 각도는 120도입니다. 전역 조명 사용을 선택하고 하이라이트 모드를 보통으로, 그림자 모드를 곱하기로 설정하고 불투명도를 55%로 설정한 다음 확인을 클릭합니다. 그림과 같이

레이어를 다시 만들고 직사각형 선택 윤곽 도구를 사용하여 선택 영역을 그리고 검정색으로 채웁니다. 레이어 스타일을 두 번 클릭하고 외부 광선을 확인하고 혼합 모드를 화면으로 설정하고 불투명도를 35%로 설정하고 방법을 소프트로 설정하고 경사 및 엠보싱을 확인하고 외부 경사로 설정하고 방법을 부드럽게, 깊이를 115%로, 방향을 아래쪽으로 설정합니다. , 각도는 120도입니다. 확인을 클릭하고 그라디언트 및 오버레이를 확인하고 그림과 같이 혼합 모드를 일반으로 설정합니다.
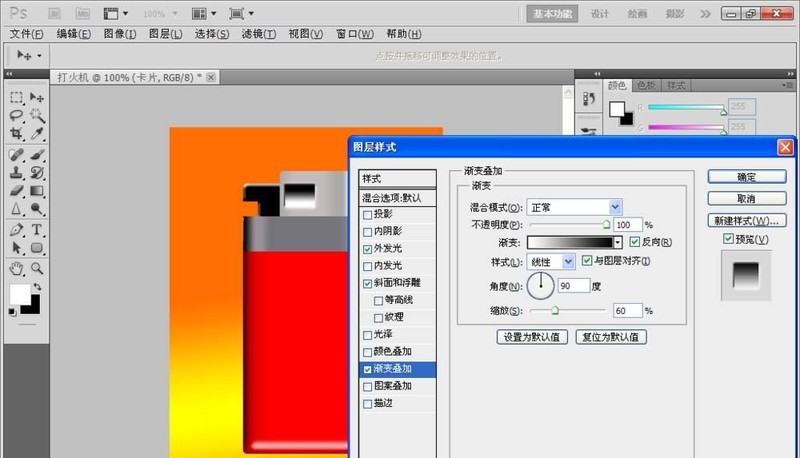
새 레이어를 만들고 Xuanjing Rectangular Marquee Tool을 사용하여 직사각형을 그리고 선택 영역을 반전합니다. , 이미지의 밝기와 밝기를 조정합니다. 대비, 밝기는 -80으로 설정, 대비는 10으로 설정하고 확인을 클릭합니다. 그림과 같이

동체 복사본을 복사한 다음 동체 레이어를 숨기고 새 레이어 2를 만들고 Ctrl 키를 누른 채 레이어 2를 동체 복사본과 병합한 다음 확인을 클릭하고 도구를 굽습니다. 하이라이트, 노출 범위를 설정합니다. 정도는 20%이고 국부적으로 깊어집니다.

새 레이어를 다시 만들고 이름을 light로 지정한 다음 직사각형 선택 윤곽 도구를 사용하고 검정색에서 투명까지 그라디언트 효과를 선택합니다. 필터, 흐림, 가우시안 흐림을 선택한 다음 반경을 5px로 설정하고 확인을 클릭한 다음 혼합 모드를 곱하기로, 불투명도를 25%로 설정합니다.

새 레이어를 다시 만들고, 직사각형 선택 윤곽 도구를 선택하고, 깃털을 2픽셀로 선택하고, 흰색에서 투명까지 그라디언트 효과를 선택하고, 그림과 같이 오른쪽에서 왼쪽으로 그라디언트를 선택하고, 새 레이어를 다시 만듭니다. , 이름을 튜브로 지정한 다음 직사각형 선택 윤곽 도구를 선택하고 그라디언트 효과를 회색, 밝은 회색, 회색 선형 그라디언트 효과로 선택하고 혼합 모드를 하드 라이트로 설정하고 불투명도를 50%로 설정합니다.

새 레이어를 다시 만듭니다. 펜 도구를 선택하고 경로를 그립니다. 그림과 같이 브러시의 크기를 설정합니다.

브러시의 모양 역학을 확인하고 각도 지터를 제어 방향으로 설정한 다음 그림과 같이 브러시를 사용하여 스트로크하도록 선택합니다.

계속해서 레이어를 복사하고 적절한 위치에 놓고 밝은 패턴을 그린 다음 그림과 같이 배경 레이어를 회색, 흰색, 회색 사이의 선형 그라데이션 효과로 설정합니다

위 내용은 Photoshop에서 더 밝은 그림을 그리는 간단한 방법의 상세 내용입니다. 자세한 내용은 PHP 중국어 웹사이트의 기타 관련 기사를 참조하세요!