
직장에서 데이터 분포를 보다 명확하게 이해하기 위해 Excel 표의 데이터를 기간별로 통계 연산을 수행해야 하는 경우가 많습니다. PHP 편집자 Xiaoxin은 이 문제를 해결하는 데 도움이 되는 필터링, 그룹화, 피벗 테이블 및 기타 방법을 포함하여 Excel에서 기간별 통계 데이터의 세부 작업 프로세스를 제공합니다.
먼저 기존 데이터를 관찰하여 시간이 Excel에서 인식하는 시간 형식인지 확인하세요. 기본적으로 왼쪽 정렬되어 있으면 텍스트 형식일 가능성이 높습니다. 물론 셀 형식을 일반으로 설정하여 확인하세요. 시간은 십진수가 되며, 십진수로 변하면 시간 형식이 되고, 변하지 않으면 텍스트 형식이 되는데, 이는 그림과 같이 텍스트 형식의 시간이 되어야 합니다. 먼저 처리됩니다:
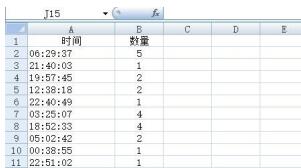
시간이 있는 열을 선택하고 ]를 클릭합니다. [탭의] 데이터는 [,

새 대화 상자가 나타나면 바로 클릭]을 클릭하여 [ 그게 다입니다(단계별로 설정할 수도 있지만 시스템 기본값은 3단계에서 일반[으로 설정되어 있으므로 클릭하면 바로 완료할 수 있습니다),

정렬 후 오른쪽부터 시간이 변경됩니다- 시스템에서 인식하는 시간 형식인 왼쪽 정렬로 정렬해야 다음 작업이 정상적으로 수행될 수 있습니다. 데이터 영역에서 임의의 단위를 선택합니다(시스템이 자동으로 인접한 영역을 선택합니다. 영역의 일부만 피벗된 경우 반드시 영역의 이 부분을 선택해야 합니다).]를 클릭하여 [, [피벗 테이블],
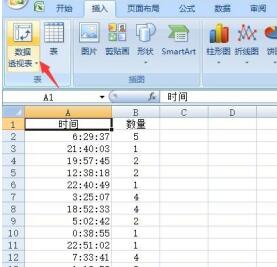 을 삽입합니다.
을 삽입합니다.
데이터 영역 선택이 올바른지 확인한 다음 클릭하여 이 워크시트에 피벗 테이블을 배치하고 피벗 테이블을 배치할 셀을 선택합니다.
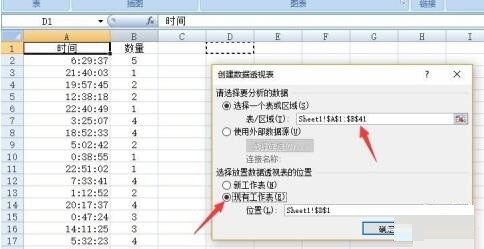
오른쪽의 새 인터페이스에서 시간을 [행 레이블]로 드래그합니다. ], 수량을 [값]으로 드래그하세요.
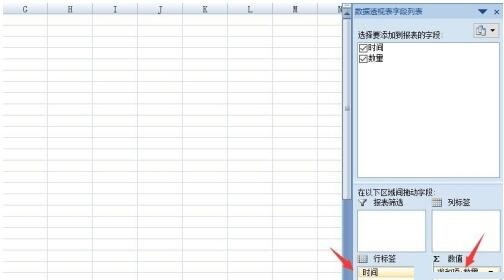
이때 피벗 테이블에 나타난 행 라벨 아래 셀을 선택하고 [옵션] 그룹]에서 [선택 변환]을 클릭하세요.
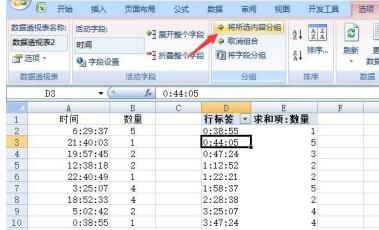
팝업 [그룹] 대화 상자에서 기본 [월]을 선택 취소하고 [시간]을 선택합니다. 시작 시간과 종료 시간은 시스템에서 자동으로 입력되거나 필요에 따라 직접 설정할 수 있습니다.
이 시점에서 피벗 테이블을 사용하여 각 시간별 데이터의 합계를 쉽게 찾을 수 있습니다.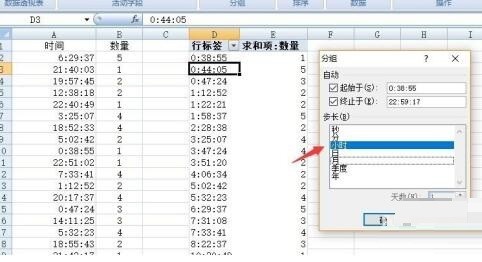
결과는 다음과 같습니다.
위 내용은 엑셀에서 기간별 통계자료의 연산과정의 상세 내용입니다. 자세한 내용은 PHP 중국어 웹사이트의 기타 관련 기사를 참조하세요!