
1. PPT를 열고 빈 슬라이드를 만든 다음 PPT 인터페이스 상단에 있는 삽입을 클릭하세요. 기본적으로 여기에 있는 많은 작업에는 클릭과 삽입이 필요합니다.
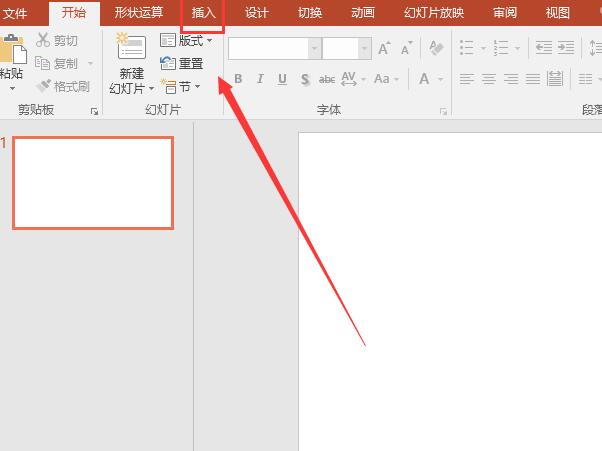
2. 삽입된 도구 모음에서 모양을 찾으면 원하는 모양이 표시됩니다. 여기서 시연할 직사각형 프레임을 선택하시겠습니까?
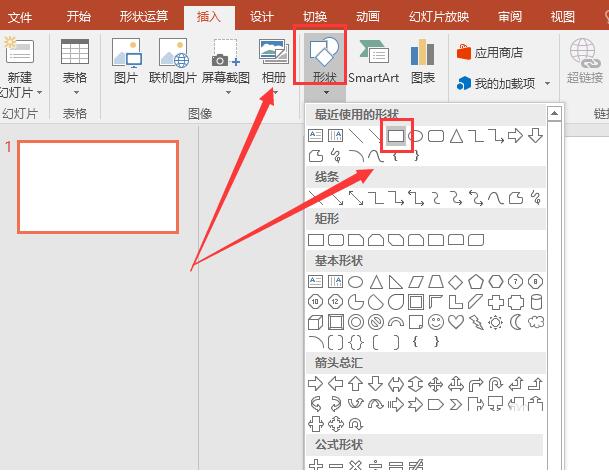
3. 모양 그래픽을 그린 후 방금 설명한 그래픽을 클릭한 다음 위의 모양 윤곽선을 클릭하면 여기에서 색상, 윤곽선 색상을 선택할 수 있습니다. 또는 기타 속성.
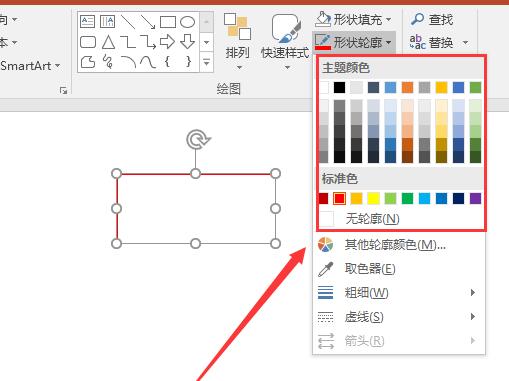
4. 기본적으로 위의 간단한 작업은 누구나 알고 있습니다. 여기서는 라인 설정에 대해 설명합니다. 여기서는 라인에 대한 선택 사항이 6개뿐이라는 것을 알 수 있지만, 다른 라인을 선택해야 하는 경우 다른 항목을 클릭해야 합니다. 라인. 일반적으로 기본 6가지 라인 유형은 우리의 요구를 완벽하게 충족할 수 있습니다.
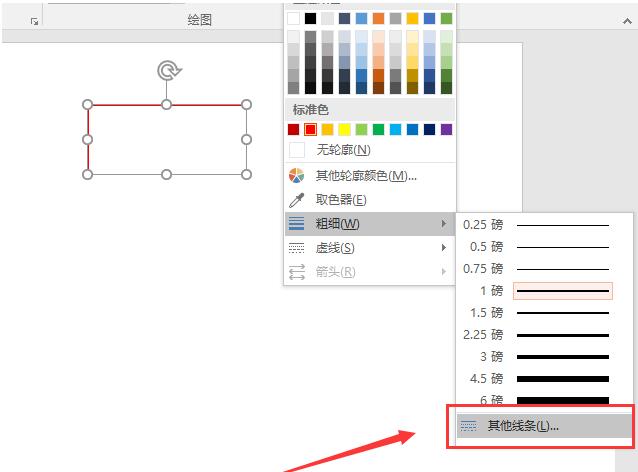
5. 다른 줄을 입력하면 인터페이스 맨 오른쪽에 속성 선택 상자가 표시됩니다. PowerPoint 2016 버전이 아닌 경우 속성 선택 위치가 다릅니다. 여기서 선택할 수 있는 유형은 5가지입니다. 실제로 기본값은 첫 번째 실선입니다.
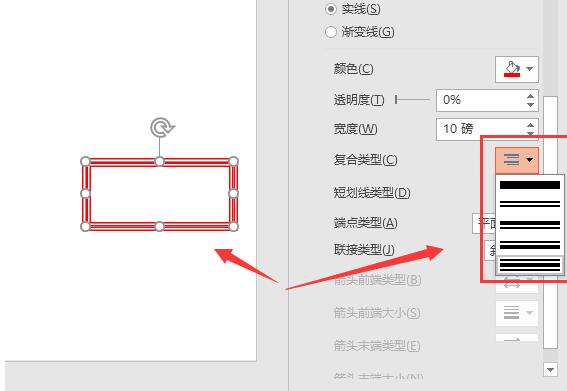
6. 다음 단계는 짧은 선 유형을 설정하는 것입니다. 이러한 종류의 선형은 기본적으로 여기서는 거의 사용되지 않지만 때로는 특별한 요구 사항에 사용될 수 있으므로 사용하려는 경우에 따라 선택할 수 있습니다. 당신의 필요에.
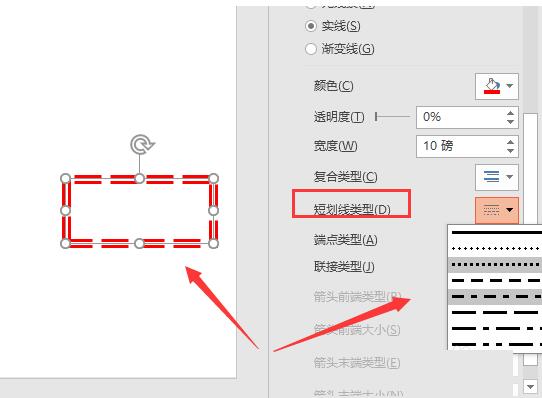
7. 그러면 링크 유형에 대해 알아보겠습니다. 위에서 선택한 짧은 선 유형이 점선 또는 점선인 경우 여기에서 선택한 링크 유형은 효과를 나타내지 않습니다. 여기에는 라운드, 셔틀, 마이터의 세 가지 유형의 링크만 있습니다. 끝점 유형에는 정사각형, 원형 및 평면 옵션도 포함됩니다.
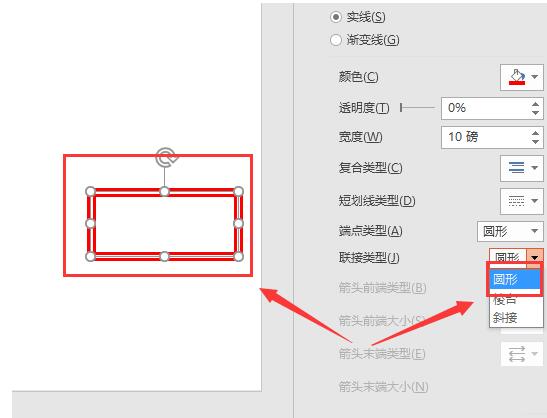
8. 마지막으로 끝점 화살표를 설정할 수 있지만 이 화살표 설정은 닫힌 그래픽에 사용할 수 없습니다. 그럼 직선을 예로 들어보겠습니다. 여기서 선택할 수 있는 것은 화살촉의 모양과 크기, 화살표 끝 부분입니다.
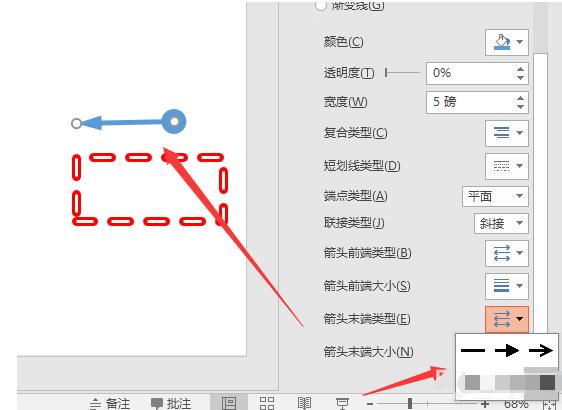
위 내용은 PPT 그래픽 외곽선 설정 방법_PPT 그래픽 외곽선 설정 방법의 상세 내용입니다. 자세한 내용은 PHP 중국어 웹사이트의 기타 관련 기사를 참조하세요!