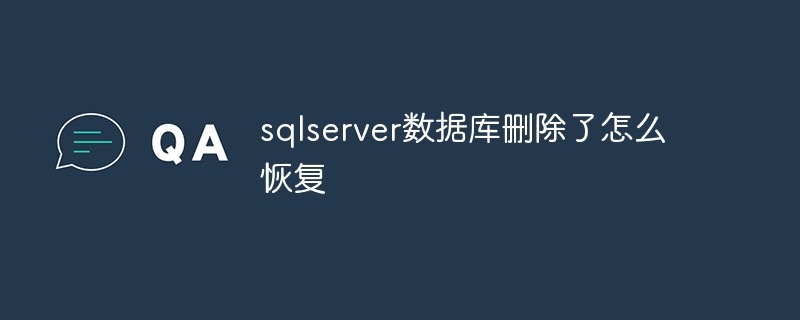SQL Server 데이터베이스가 삭제된 경우 다음 방법을 사용하여 복원할 수 있습니다. 백업에서 복원: 정기적으로 백업을 수행하는 경우 SQL Server Management Studio의 단계에 따라 백업에서 삭제된 데이터베이스를 복원하세요. 트랜잭션 로그를 사용하여 복구: 트랜잭션 로깅이 활성화된 경우 지정된 단계에 따라 트랜잭션 로그 파일을 사용하여 삭제된 데이터베이스를 복구합니다. 원시 장치를 사용하여 복구: 물리적 장치를 아직 사용할 수 있는 경우 지정된 단계에 따라 원시 장치를 사용하여 삭제된 데이터베이스를 복구합니다. 데이터 복구 도구 사용: 다른 방법이 실패할 경우 타사 데이터 복구 도구를 사용하여 삭제된 데이터베이스를 복구해 볼 수 있습니다.
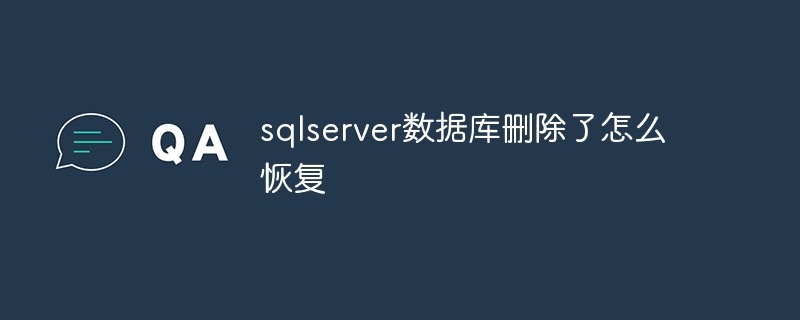
SQL Server 데이터베이스가 삭제되었습니다. 어떻게 복원하나요?
실수로 SQL Server 데이터베이스를 삭제한 경우 다음 방법을 사용하여 복원할 수 있습니다.
1. 백업에서 복원
- 데이터베이스를 정기적으로 백업하는 경우 이 방법이 가장 직접적이고 간단한 방법입니다. 삭제된 데이터베이스 방법을 복원합니다.
-
다음 단계를 따르세요.
- SQL Server Management Studio를 엽니다.
- 데이터베이스를 복원하려는 서버 인스턴스를 마우스 오른쪽 버튼으로 클릭하고 작업 > 복원 > 데이터베이스를 선택합니다.
- 복원할 파일 및 파일 그룹 선택 페이지에서 백업 파일을 선택하세요.
- 복원하려는 데이터베이스를 지정하고 확인을 클릭하세요.
2. 트랜잭션 로그 복구 사용
- 사용 가능한 백업이 없는 경우 트랜잭션 로그를 사용하여 삭제된 데이터베이스를 복구할 수 있습니다.
- 트랜잭션 로깅이 활성화되어 있는지 확인하세요.
-
다음 단계를 따르세요.
- SQL Server Management Studio를 엽니다.
- 데이터베이스를 복원하려는 서버 인스턴스를 마우스 오른쪽 버튼으로 클릭하고 작업 > 복원 > 데이터베이스를 선택합니다.
- 복구 옵션 선택 페이지에서 트랜잭션 로그에서 복원을 선택하세요.
- 트랜잭션 로그 파일을 지정하세요.
- 복구 대상 데이터베이스를 지정하고 "확인"을 클릭하세요.
3. 원시 장치 복구 사용
- 원시 장치 복구에는 데이터베이스가 이전에 저장되었던 물리적 장치(예: 하드 드라이브)를 사용하여 데이터베이스를 복구하는 작업이 포함됩니다.
- 실제 장치가 여전히 사용 가능하고 데이터베이스 파일이 포함되어 있는지 확인하세요.
-
다음 단계를 따르세요.
- SQL Server Management Studio를 엽니다.
- 데이터베이스를 복원하려는 서버 인스턴스를 마우스 오른쪽 버튼으로 클릭하고 작업 > 복원 > 데이터베이스를 선택합니다.
- "복구 옵션 선택" 페이지에서 "원래 장치 복원"을 선택하세요.
- 물리적 장치를 지정하고 확인을 클릭하세요.
4. 데이터 복구 도구 사용
- 위 방법 중 어느 것도 가능하지 않은 경우 타사 데이터 복구 도구를 사용하여 삭제된 데이터베이스를 복구해 볼 수 있습니다.
- 이 도구는 물리적 장치나 이미지 파일에서 삭제된 파일을 검색할 수 있습니다.
- 데이터 복구 도구를 사용하여 데이터베이스를 성공적으로 복구할 가능성은 파일 손상 정도, 장치 상태 등 여러 요인에 따라 달라집니다.
위 내용은 삭제된 sqlserver 데이터베이스를 복구하는 방법의 상세 내용입니다. 자세한 내용은 PHP 중국어 웹사이트의 기타 관련 기사를 참조하세요!