PHP 편집기 Apple에서 작성한 이 기사에서는 WIN8 시스템의 하드 드라이브를 분할하는 간단한 방법을 소개합니다. 널리 사용되는 운영 체제인 WIN8의 파티션 기능은 사용자가 하드 드라이브 공간을 더 잘 관리하는 데 도움이 될 수 있습니다. 이 문서에서는 파티셔닝 기술을 익히고 개인화된 하드 디스크 파티션 설정을 달성하는 데 도움이 되는 간단하고 쉬운 단계를 제공합니다. 시스템 디스크 용량을 확장하든 새 데이터 디스크를 생성하든 이 문서의 방법을 통해 빠르게 달성할 수 있습니다. WIN8 하드 디스크 파티셔닝의 간단한 여정을 시작하려면 계속 읽으십시오!
1. Win8이 시작되면 가장 먼저 들어가는 것은 [시작] 인터페이스입니다.
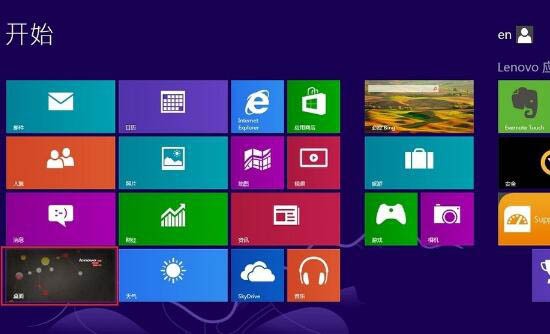
2. 일반적으로 왼쪽 하단에 있는 [데스크톱] 아이콘을 클릭하면 잘 알려진 Win 인터페이스인 [데스크톱] 인터페이스로 들어갑니다. 이 인터페이스는 일시적으로 일반 인터페이스라고 합니다.
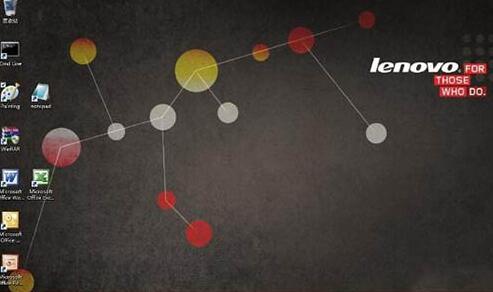
3. 일반 인터페이스에서 마우스를 왼쪽 하단으로 이동하면 [시작] 인터페이스의 미니어처가 나타납니다. 무시하고 마우스 오른쪽 버튼을 누르면 시스템 명령 메뉴가 나타납니다. , (또는 키보드의 [Win] 키와 [X] 키를 동시에 클릭하여 메뉴를 불러올 수도 있습니다).
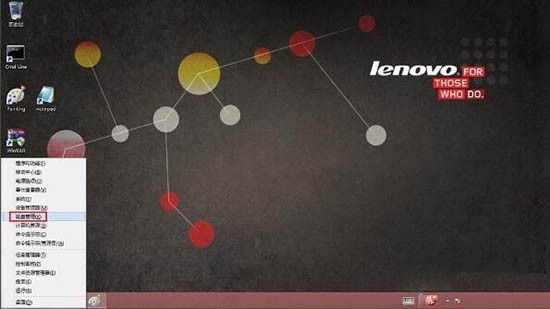
4. [디스크 관리]를 선택하여 디스크 관리 프로그램에 들어갑니다. 아래 그림을 참조하세요. 기본적으로 C 드라이브가 모든 공간을 차지하는 것을 볼 수 있습니다.
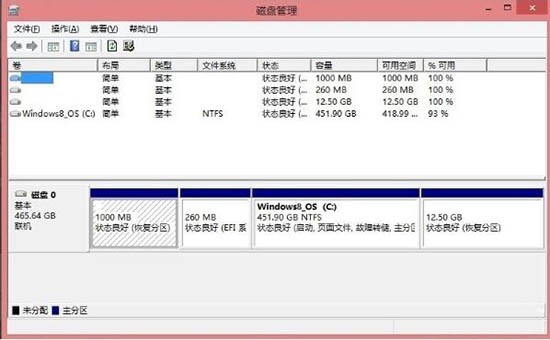
5. C 드라이브를 마우스로 선택한 후 마우스 오른쪽 버튼을 클릭하면 명령 메뉴가 표시됩니다. 아래 그림을 참조하세요. 그런 다음 [볼륨 압축. ].
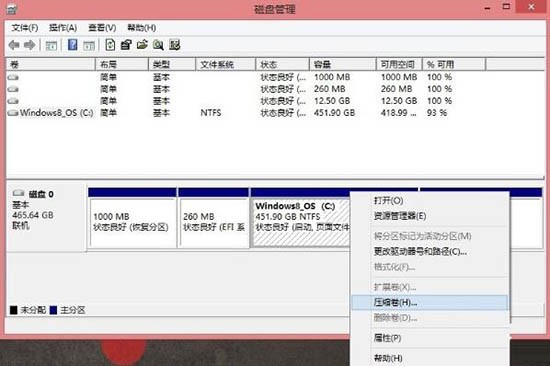
6. 압축 공간을 계산하고 확인한 후, 허용 범위 내에서 필요한 데이터를 선택하세요. 기존 파티션을 볼륨 끝부터 압축하므로 압축량이 줄어듭니다. space는 D/E를 위해 남겨진 공간을 의미합니다.
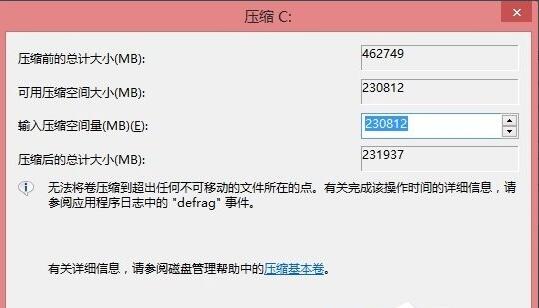
7. C 드라이브를 압축하면 D와 E를 위한 추가 하드 디스크 공간이 생깁니다. 이 추가 공간을 마우스로 선택하고 마우스 오른쪽 버튼을 클릭하면 새 메뉴 항목이 나타납니다.
8. [새 단순 볼륨]을 선택하고 새 단순 볼륨 마법사를 통해 단계별로 진행한 후 볼륨의 크기, 즉 D 드라이브의 크기를 설정합니다. (E 드라이브를 설정하지 않으려는 경우, D 드라이브에 모든 공간을 할당하려면 여기에서 가장 큰 것을 선택하십시오.
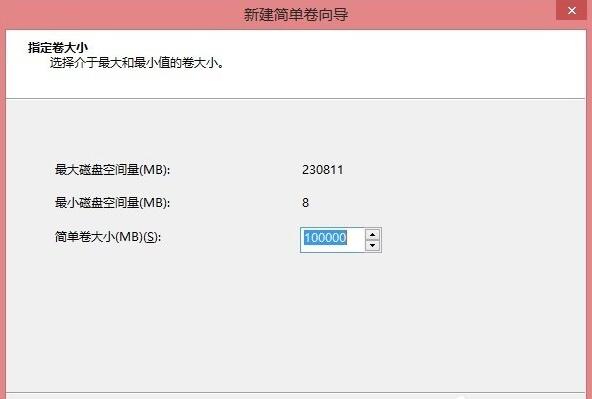
9. 드라이브 문자를 할당하세요. 여기는 D 드라이브입니다.
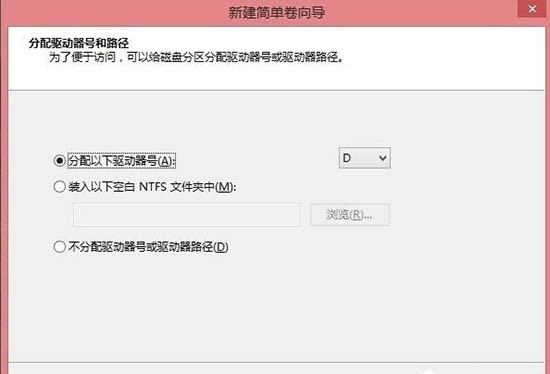
10. 마지막으로 파일 시스템을 설정하고 포맷하세요
위 내용은 WIN8에서 하드 디스크를 분할하는 간단한 방법의 상세 내용입니다. 자세한 내용은 PHP 중국어 웹사이트의 기타 관련 기사를 참조하세요!