
PHP 편집자 Zimo는 일상 업무에서 Excel 표를 자주 사용하지만, 일부 시나리오에서는 오용이나 데이터 유출을 방지하기 위해 표 내용에 비밀번호 보호를 설정해야 합니다. 하지만 비밀번호 설정을 잊어버리거나 기존 양식을 수정해야 하는 경우도 있습니다. 이때 비밀번호 보호를 제거해야 합니다. 그렇다면 Excel "열린 비밀번호"를 제거하는 방법은 무엇입니까? 이번 글에서는 엑셀의 "열린 비밀번호"를 제거하는 방법을 자세히 소개하겠습니다. 살펴보겠습니다!
오늘은 비상용으로 마지막 방법 3가지를 꼭 기억해두세요!
방법 1
1. 비밀번호로 Excel 테이블을 연 후 메뉴 탭 [파일]을 클릭합니다. 새 페이지가 나타나면 [정보] - [워크북 보호] - [비밀번호로 암호화]를 클릭하세요.
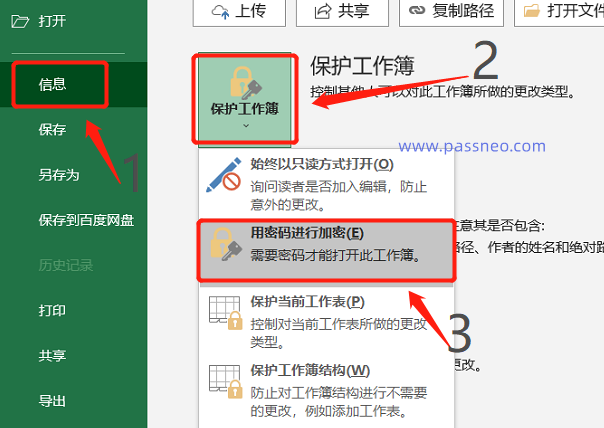
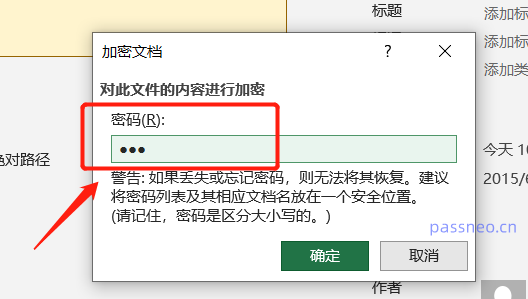
방법 2
1. 비밀번호를 통해 Excel을 연 후 메뉴 탭 [파일]을 클릭하여 [다른 이름으로 저장] 대화 상자를 불러온 다음 [도구] 옵션 목록에서 [일반 옵션]을 클릭하세요.
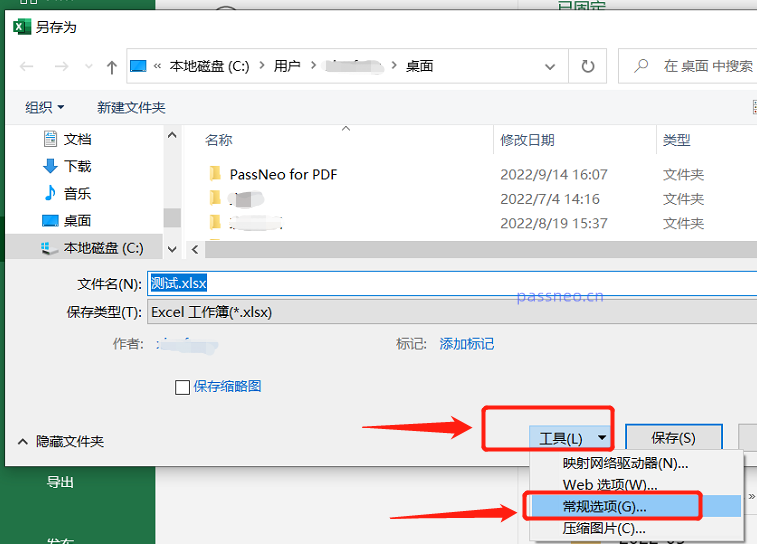 2. [일반 옵션] 대화상자가 나타나면, [열기 권한 비밀번호] 항목에 원래 설정된 비밀번호가 이미 존재하는 것을 확인할 수 있습니다.
2. [일반 옵션] 대화상자가 나타나면, [열기 권한 비밀번호] 항목에 원래 설정된 비밀번호가 이미 존재하는 것을 확인할 수 있습니다.
마찬가지로 비밀번호를 선택하고 삭제한 후 파일을 저장하면 엑셀의 '비밀번호 열기'가 해제됩니다.
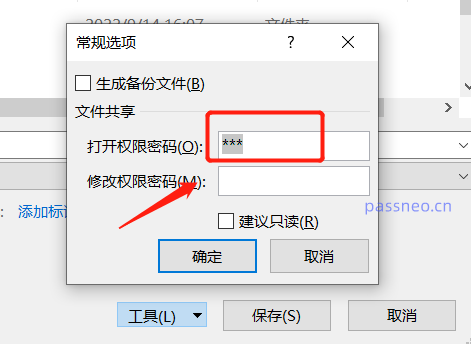
"방법 1"과 "방법 2" 모두 비밀번호를 기억해야 합니다. Excel을 열 때마다 "비밀번호 입력" 단계를 수행할 필요가 없습니다. 하지만 때로는 Excel의 "열기 비밀번호"를 잊어버린 상황에 직면할 수도 있습니다. 이 경우 "방법 3"의 도구를 사용해 볼 수 있습니다.
Excel 비밀번호를 잊어버린 후 "열기 비밀번호"를 직접 삭제할 수는 없지만 도구를 사용하여 비밀번호를 검색할 수 있습니다.
예를 들어
PepsiNiu Excel 비밀번호 복구 도구에서는 도구의 [비밀번호 검색] 모듈을 사용하여 Excel "열기 비밀번호"를 검색합니다.
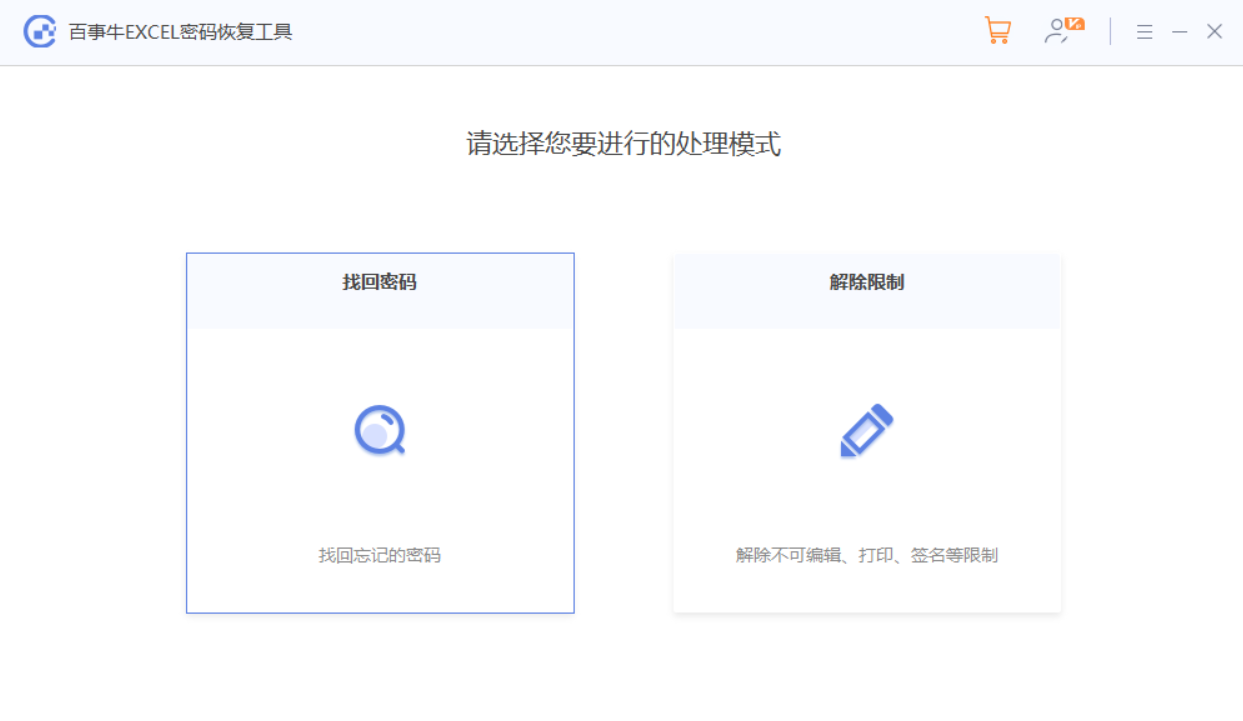 [비밀번호 검색] 모듈을 클릭하면 도구가 4가지 검색 방법을 제공하는 것을 볼 수 있습니다. Excel 테이블을 도구로 가져온 다음 적절한 방법을 선택하고 프롬프트를 따르기만 하면 됩니다.
[비밀번호 검색] 모듈을 클릭하면 도구가 4가지 검색 방법을 제공하는 것을 볼 수 있습니다. Excel 테이블을 도구로 가져온 다음 적절한 방법을 선택하고 프롬프트를 따르기만 하면 됩니다.
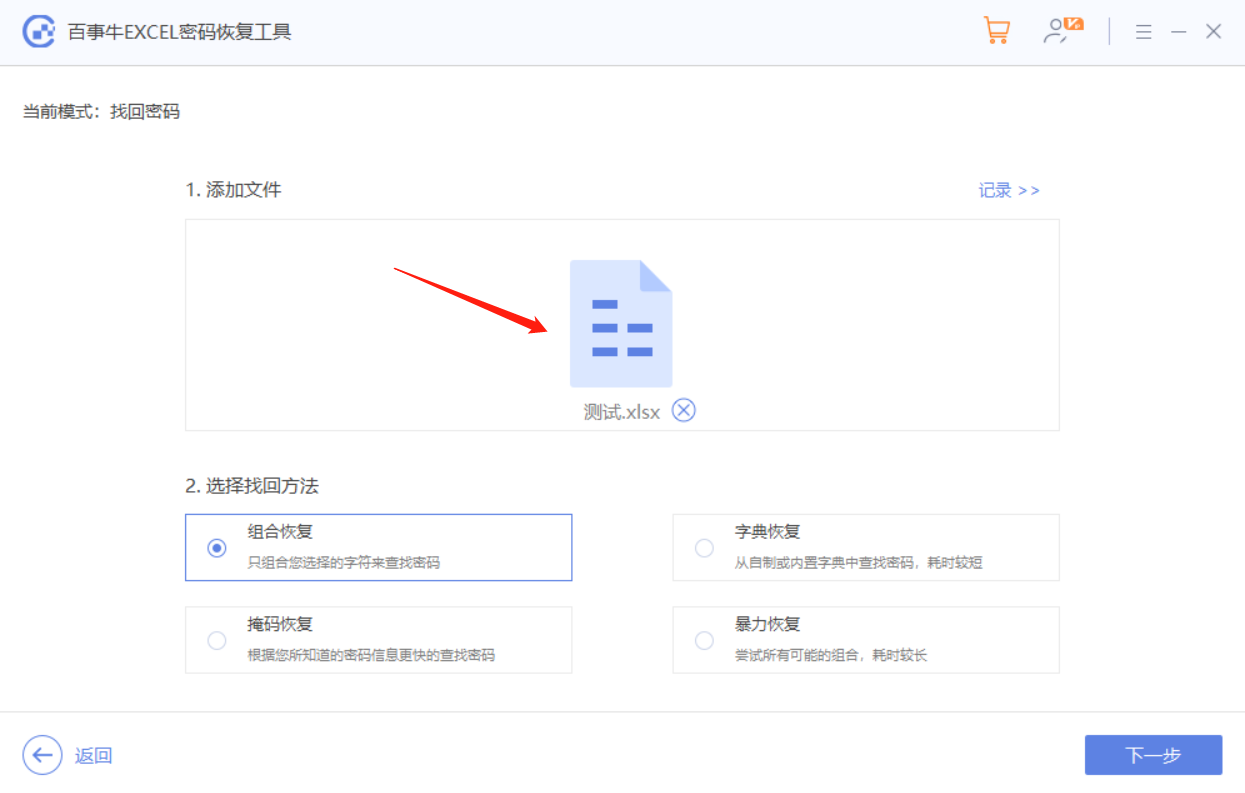 해당 정보를 입력하고 비밀번호가 검색될 때까지 기다립니다.
해당 정보를 입력하고 비밀번호가 검색될 때까지 기다립니다.
위 내용은 Excel '열린 비밀번호'를 제거하는 방법은 무엇입니까?의 상세 내용입니다. 자세한 내용은 PHP 중국어 웹사이트의 기타 관련 기사를 참조하세요!