
PHP 편집자 Youzi가 Excel 스프레드시트에서 숫자의 제곱을 찾는 방법에 대한 자세한 단계를 가르쳐줍니다. 먼저 셀을 선택하고 제곱하려는 값을 입력한 다음 인접한 셀에서 곱셈 연산자()를 사용하여 자체적으로 곱하여 제곱 값을 얻습니다. 이 간단한 조작을 통해 모든 숫자의 제곱을 빠르게 계산하고 작업 효율성을 높일 수 있습니다.
1. 예를 들어 A2 셀의 제곱을 구하고 계산된 값을 B2 셀 위치에 입력합니다.
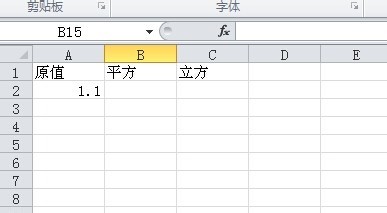
2. B2 셀에 =A2^2 수식을 입력하고 Enter를 누르세요.
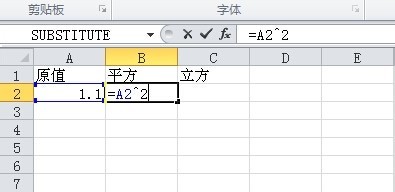
3. 이런 식으로 A2의 제곱값이 셀 B2에 나열됩니다.
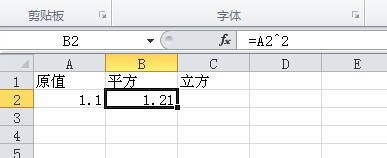
4. 정사각형을 찾는 또 다른 방법이 있습니다. 예를 들어 셀 A3의 정사각형을 원할 경우 셀 B3에 =POWER(A3,2) 수식을 입력하고 Enter를 누르세요.
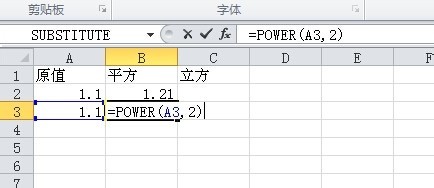
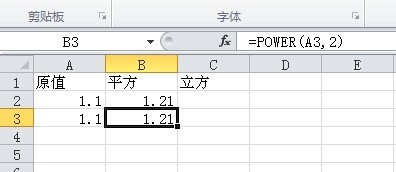
5. 아래 그림은 큐브를 찾는 방법을 설명합니다. 그림 속 공식에 주목하세요.
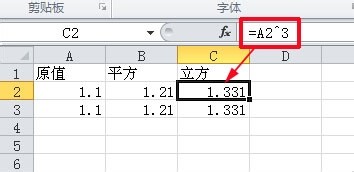
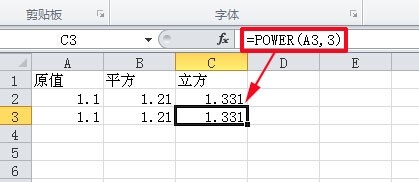
6. Excel에서는 숫자의 제곱을 직접 찾을 수도 있습니다. 예를 들어 1.1의 제곱을 원하는 경우 A10: =1.1^2 또는 =POWER(와 같이 아무 셀에나 수식을 입력할 수 있습니다. 1.1,2) Enter 키를 누릅니다.
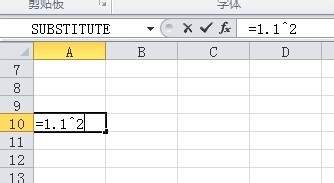
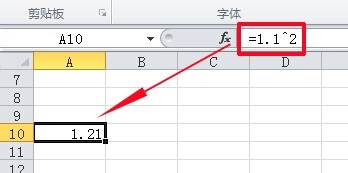
위 내용은 Excel 표에서 숫자의 제곱을 찾는 자세한 단계의 상세 내용입니다. 자세한 내용은 PHP 중국어 웹사이트의 기타 관련 기사를 참조하세요!