
php editor Strawberry는 Excel에서 여러 행과 열을 동시에 고정하는 작업 방법을 소개합니다. 간단한 작업을 통해 테이블 데이터의 고정된 표시를 빠르게 구현하고 작업 효율성을 높일 수 있습니다. 엑셀의 동결 기능은 특히 대용량 데이터를 처리할 때 매우 실용적이어서 정보를 보다 편리하게 확인하고 비교할 수 있습니다. 다음으로는 엑셀에서 여러 행과 열을 동시에 쉽게 고정하는 방법을 알아봅시다!
1. 아래 사진처럼 가끔 저희 테이블이 너무 커서 헤더가 위쪽에 보일 때가 있어요.
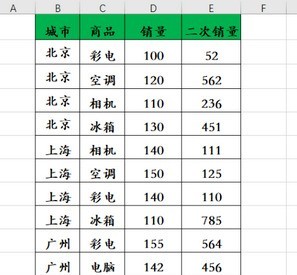
2. 아래로 드래그하면 테이블 헤더가 더 이상 보이지 않게 되며, 아래와 같이 많은 데이터가 무엇을 의미하는지 파악할 수 없게 됩니다. 그렇다면 여러 행과 열을 고정하기 위해 고정 창을 어떻게 구현합니까? .
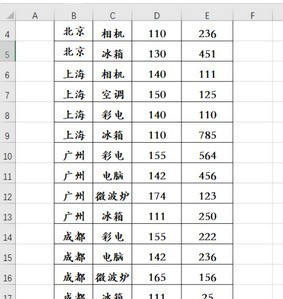
3. 아래와 같이 셀을 선택하고 [보기] 탭을 클릭하세요.
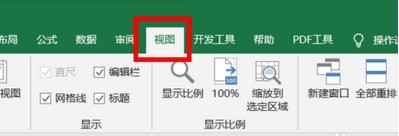
4. 아래와 같이 [창] 그룹에서 [창 고정]을 선택합니다.
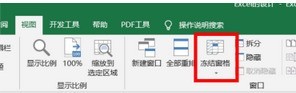
5. [창 고정]을 클릭하면 다음과 같은 드롭다운 메뉴가 나타납니다.
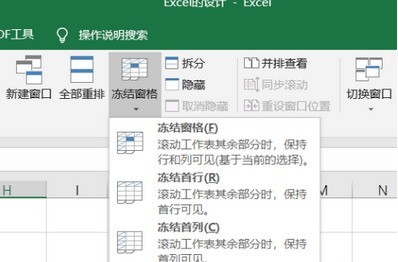
6. 아래와 같이 [창 고정]을 선택합니다.
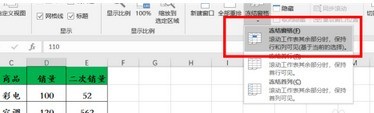
7. 이제 테이블을 다시 아래로 드래그하면 위의 셀과 행이 항상 나타나는 것을 볼 수 있습니다. 아래 그림과 같이.
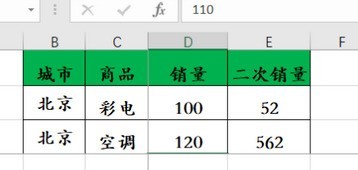
8. 이제 테이블을 오른쪽으로 드래그하면 왼쪽의 셀과 열이 항상 나타나는 것을 볼 수 있습니다. 아래 그림과 같이.
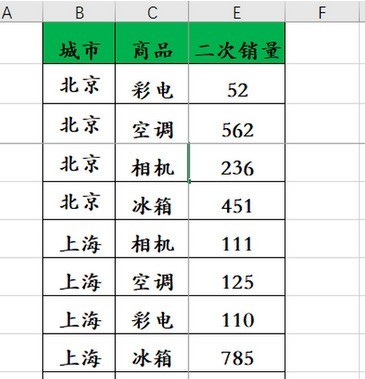
위 내용은 Excel에서 동시에 여러 행과 열을 고정하는 방법의 상세 내용입니다. 자세한 내용은 PHP 중국어 웹사이트의 기타 관련 기사를 참조하세요!