
php 편집기 Banana는 Excel에서 다채롭고 변경 가능한 하트 모양 차트를 그리는 방법을 제공합니다. 간단한 단계를 통해 Excel에서 아름다운 하트 모양 패턴을 만들 수 있습니다. 이 기술은 배우기 쉬울 뿐만 아니라 데이터 차트에 흥미와 시각적 매력을 더해줍니다. 이 작업을 수행하는 방법을 함께 배우자!
1. 먼저 하트 모양의 함수와 매개변수 방정식이 필요합니다.
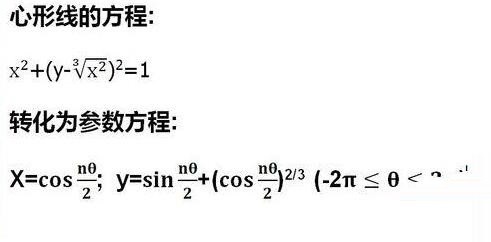
2. 메뉴 표시줄 왼쪽 상단에 있는 승리 아이콘을 클릭하고 오른쪽 하단에 있는 [Excel 옵션]을 선택합니다.
3. 팝업 [Excel 옵션] 속성 상자에서 [공통]을 선택하고, [Excel 사용 시 기본 설정] 모듈에서 [리본에 개발 도구 탭 표시] 확인란을 선택한 후 확인을 누릅니다.
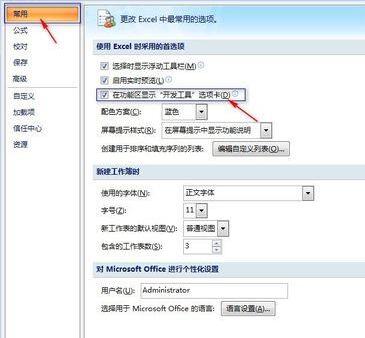
4 메뉴 바에서 [개발 도구] 탭을 클릭하고, [컨트롤] 그룹에서 [삽입]을 클릭한 후, [양식 컨트롤] 아래의 [스크롤 바]를 클릭하세요. 화면에 십자 표시가 나타납니다. 마우스 왼쪽 버튼을 클릭하면 스크롤 막대가 나타납니다.
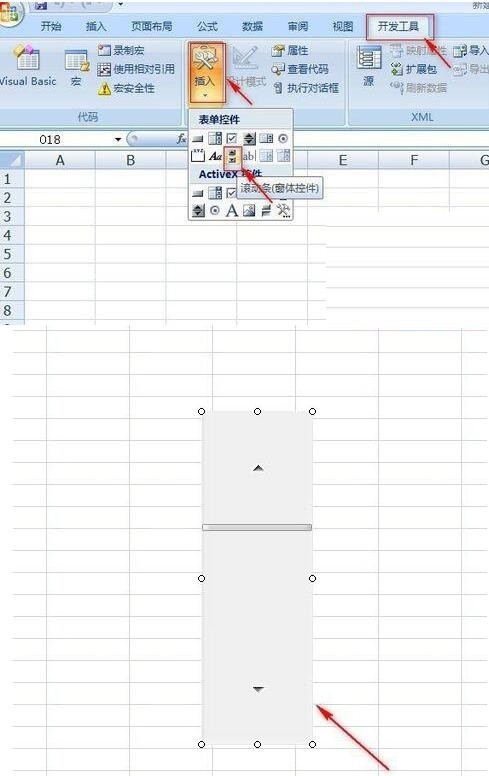
5. 이제 데이터 설정을 시작합니다. θ의 간격을 200등분하여 (nθ)/2를 계산하고, [스크롤바]를 통해 [n]의 변화를 조절한 후 파라메트릭 방정식을 통해 각각 x와 y의 값을 계산하고 최종적으로 [산점도]를 사용하여 해당 그래픽을 만듭니다. 다음 단계는 다소 복잡하므로 주의 깊게 읽어보시기 바랍니다.
6. [스크롤바]를 선택하고 마우스 오른쪽 버튼을 클릭한 후 팝업 메뉴에서 [서식 컨트롤]을 선택하세요. 그런 다음 컨트롤 형식 속성 설정 상자에서 [컨트롤]을 클릭하고 [셀 링크] 오른쪽에 있는 버튼을 클릭한 후 [L1] 셀을 선택하고 Enter 키를 눌러 돌아가서 [확인]을 클릭합니다. [스크롤바]의 화살표를 클릭하면 [L1] 셀의 숫자가 변경되는 것을 확인할 수 있습니다.
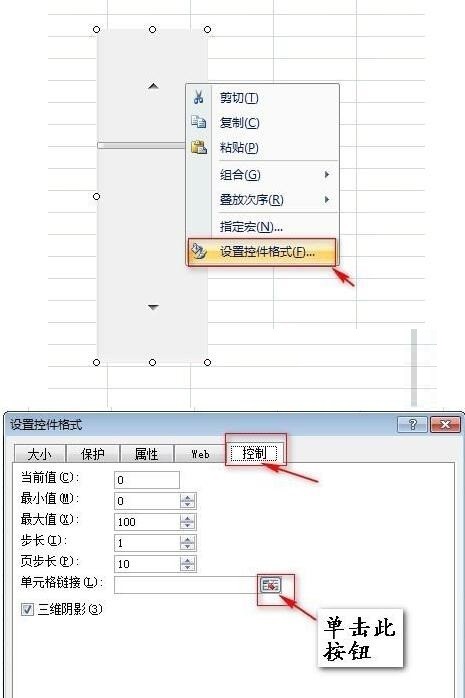
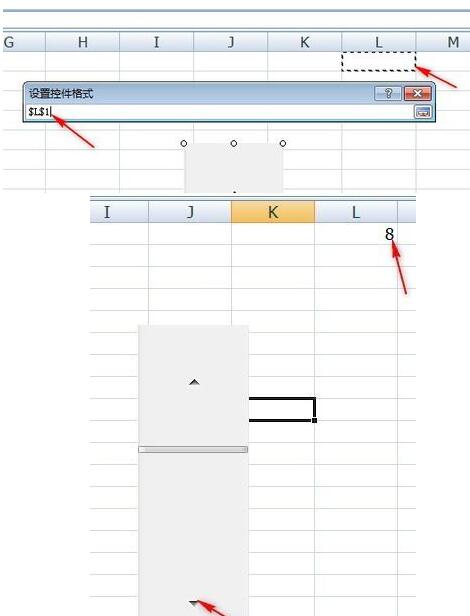
7. 셀 [A1]에 [Step]을 입력하고, 셀 [A2]에 수식 [=ROW(A1)-1]을 입력하고, 포인터가 검은색 십자가로 바뀌면 셀 [A2]를 선택합니다. [A202]까지 아래로 드래그하세요.
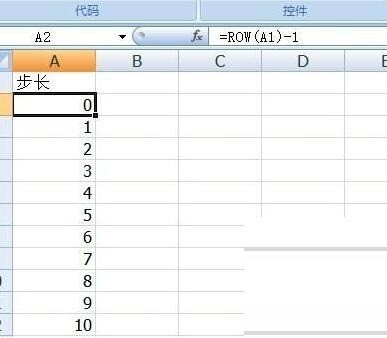
8. 셀 [B1]에 [θ]를 입력하고, 셀 [B2]에 [=-2*PI()+A2*0.02*PI()]를 입력하고, 셀 [B2]를 선택하여 다음과 같이 사용합니다. 포인터가 검은색 십자 모양으로 바뀌면 [B202]까지 아래로 드래그하세요.
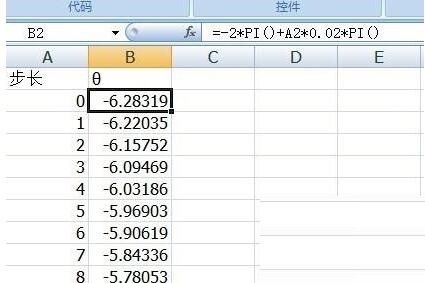
9. [C1 [셀 입력] (nθ)/2 [,] C2 [셀 입력] = $K$1*B2/2 [에서 포인터가 검은색으로 변하면 [C2] 셀을 선택합니다. 십자가가 켜져 있으면 [C202]까지 아래로 드래그하세요.
In】D1【셀 입력】x=cos (nθ/2)【,】D2【셀 입력】=COS(C2)【, 셀【D2】를 선택하고 포인터가 검은색 십자 모양으로 바뀌면 드래그로 이동합니다. [D202]까지.
In】F1【셀 입력】y=sin(nθ/2) +(cos(nθ/2))^(2/3)【,】F2【셀 입력】=SIN(C2)+(( COS( C2))^2)^(1/3)【, [F2] 셀을 선택하고 포인터가 검은색 십자가로 바뀌면 [F202]까지 아래로 드래그합니다.
이때, 스크롤바의 화살표를 클릭하면 n의 값이 변함에 따라 C, D, F열의 데이터가 변하는 것을 확인할 수 있습니다.
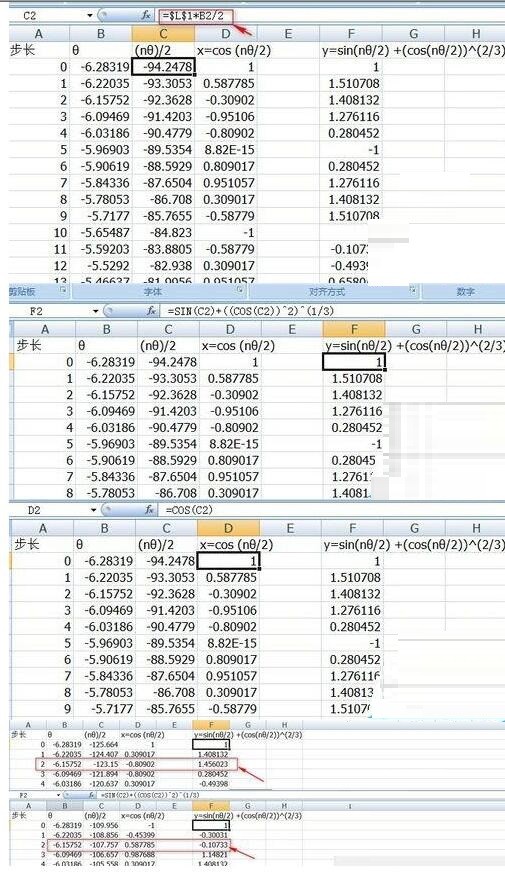
10 빈 셀을 선택하고 메뉴 표시줄에서 삽입을 클릭한 다음 차트 영역에서 산점도 [, 데이터 마커만 있는 산점도 선택]을 클릭하여 빈 산점도를 얻습니다.
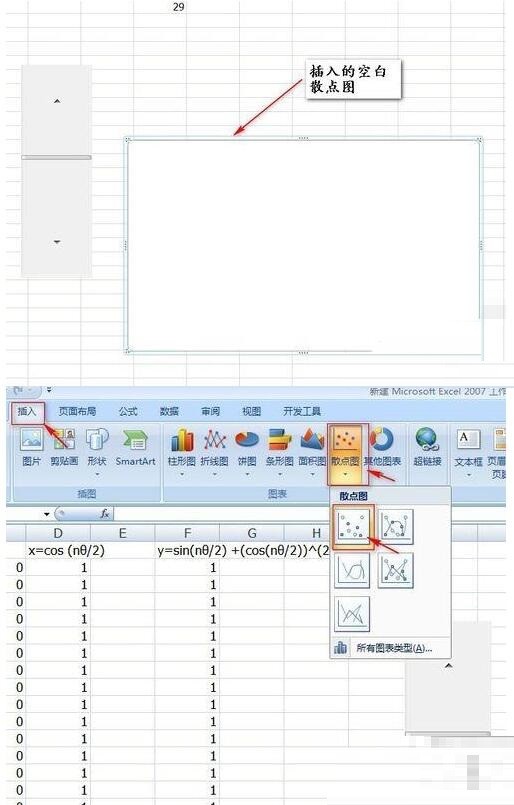
11 빈 분산형 차트를 선택하고 마우스 오른쪽 버튼을 클릭한 후 팝업 대화 상자에서 데이터 선택을 클릭하고 데이터 소스 속성 선택 상자를 입력한 후 추가]—>] X축 계열 값을 클릭합니다. [선택 영역] = 하트 모양의 선 $D$2:$D$202 [,] Y축 계열 값 [선택 영역] = 하트 모양의 선! $F$2:$F$202 [(워크시트의 이름은 [하트 모양 선]입니다. 연속으로 두 번 클릭합니다.] 확인 [ 산점도 스케치를 가져옵니다.
12. 차트에서 하트 모양의 궤적을 선택하고 마우스 오른쪽 버튼을 클릭하고] 데이터 계열 형식 설정 [—> 클릭] 데이터 마커 옵션 [, 선택] 없음 [—> 그라데이션 색상 [ [포멜로에서 나온 무지개]를 선택하고 확인을 클릭하세요 [.
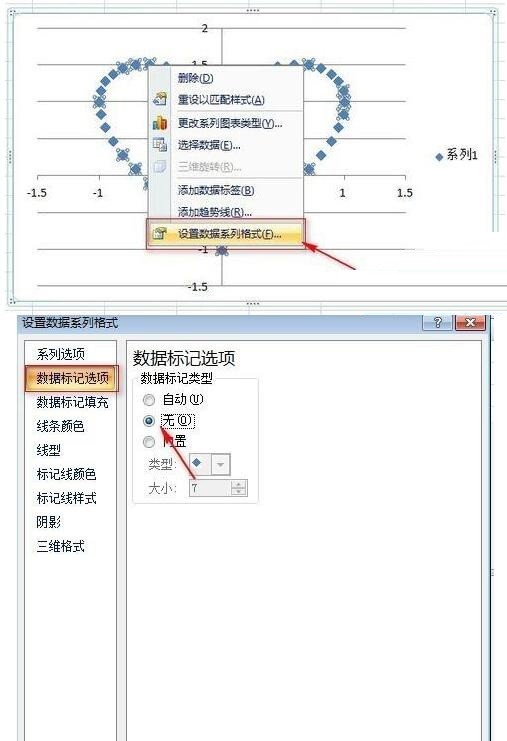
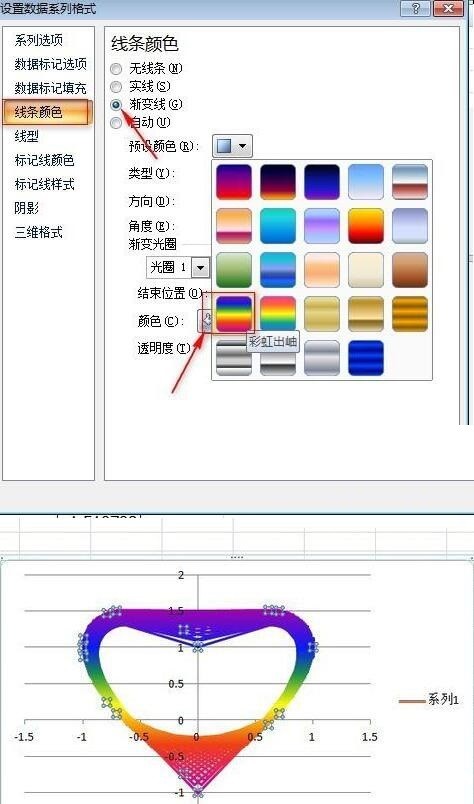
위 내용은 Excel에서 다채롭고 변경 가능한 하트 모양 패턴을 그리는 방법의 상세 내용입니다. 자세한 내용은 PHP 중국어 웹사이트의 기타 관련 기사를 참조하세요!