
php 편집기 Strawberry는 Excel 세로 막대형 차트에서 그라데이션 투명 색상 그래픽과 텍스트를 만드는 방법을 가르쳐줍니다. 엑셀의 세로 막대형 차트 제작 과정에서 투명도와 색상 그라데이션을 조절하여 차트의 미려함과 정보 전달 효과를 높일 수 있습니다. 이 기사에서는 간단한 작업을 통해 세로 막대형 차트의 색상 그라데이션 효과를 얻는 방법을 자세히 소개하여 Excel 차트를 더욱 매력적이고 읽기 쉽게 만듭니다.
1. 시스템 기본값은 불투명입니다.
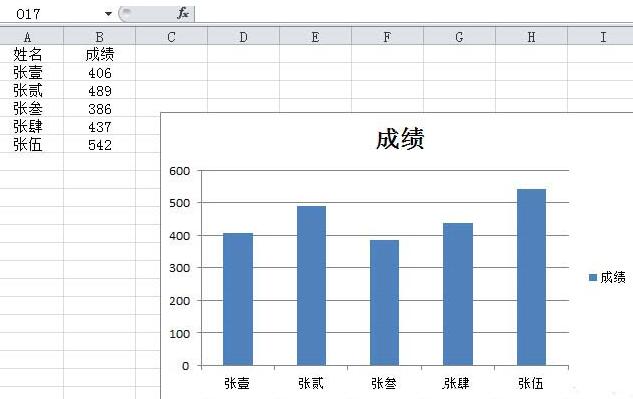
2. 모든 데이터 계열을 선택하고 데이터 계열을 마우스 오른쪽 버튼으로 클릭한 다음 데이터 계열 서식을 클릭합니다.
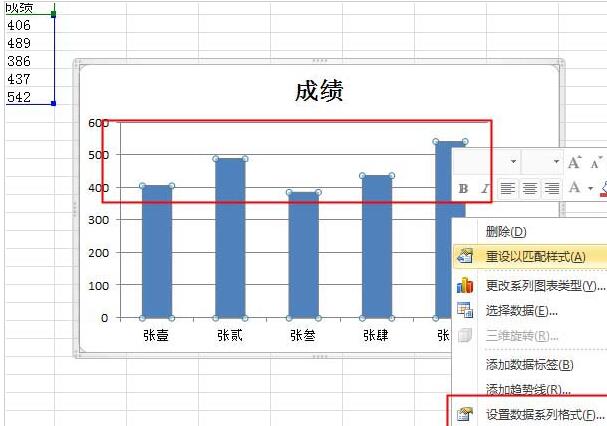
3. 대화 상자가 나타나면 채우기를 클릭하고 채우기 없음을 선택합니다. 이제 차트를 보면 그림의 윤곽선만 표시됩니다. 이 경우 채우기 없음을 선택할 수 있습니다.
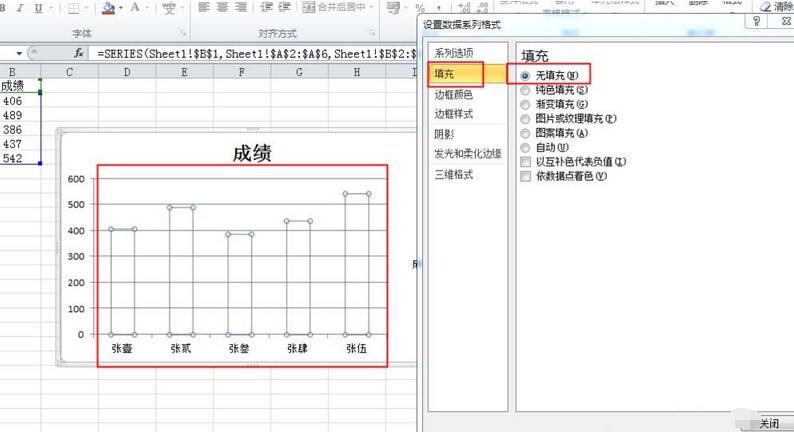
4. 그래도 약간의 색상을 원한다면 아래에 단색 채우기를 클릭하세요.
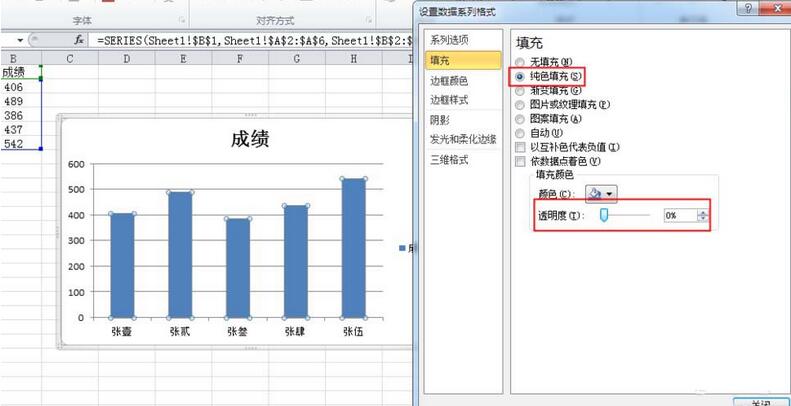
5. 투명도 오른쪽에 있는 풀바를 당기거나 뒷면 열에 직접 투명도 값을 입력하면 차트가 투명해지는 것을 확인할 수 있습니다.
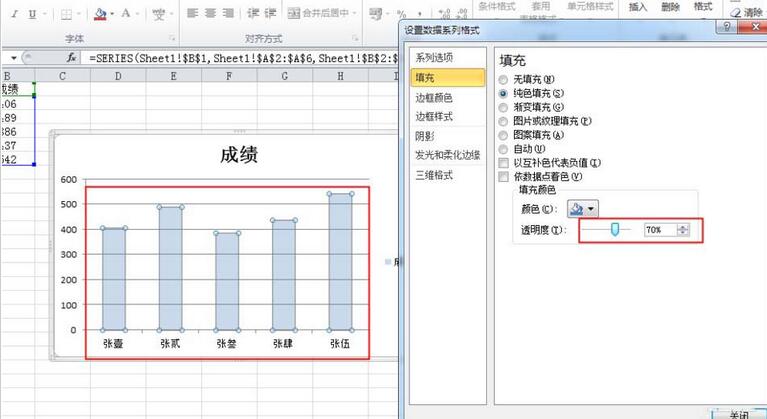
6. 그라데이션 채우기를 클릭할 수도 있으며 아래 투명도 설정도 있습니다.
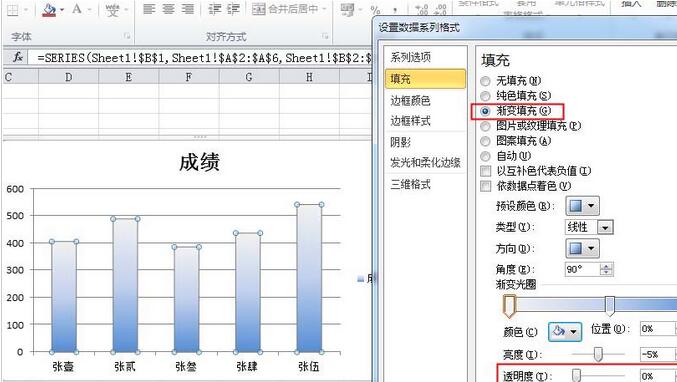
7. 투명도 오른쪽에 있는 슬라이더를 당기거나 뒤쪽 열에 투명도 값을 직접 입력하면 위쪽의 밝은 색상만 투명해지고 어두운 색상은 변경되지 않는 것을 볼 수 있습니다.
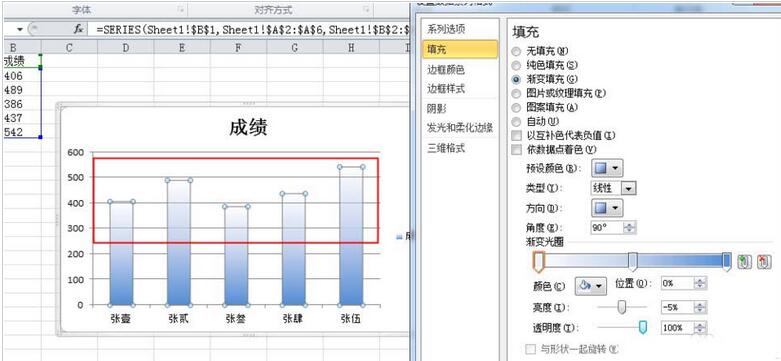
위 내용은 Excel 세로 막대형 차트의 그라데이션 투명 색상 그래픽 방법을 만드는 방법의 상세 내용입니다. 자세한 내용은 PHP 중국어 웹사이트의 기타 관련 기사를 참조하세요!