
1. 방문자 등록 양식의 헤더를 만듭니다.
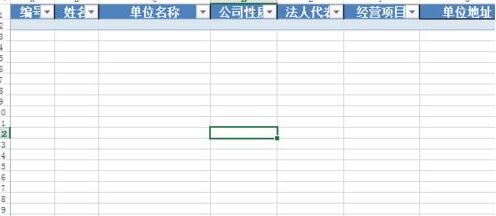
2. 방문자 등록 양식을 작성하세요.
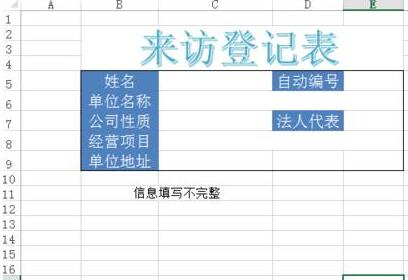
3. 특정 텍스트 입력, 고정 길이 값 등 필요에 따라 데이터 유효성을 디자인합니다.
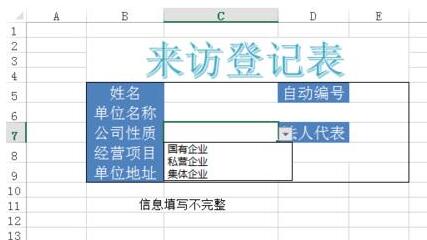
4. 수식명 관리자는 편집 테이블의 이름을 관리할 수 있습니다. 테이블 간 참조에 편리합니다. 여기서 편집 테이블의 이름은 [방문자 등록 정보 요약 테이블]입니다.
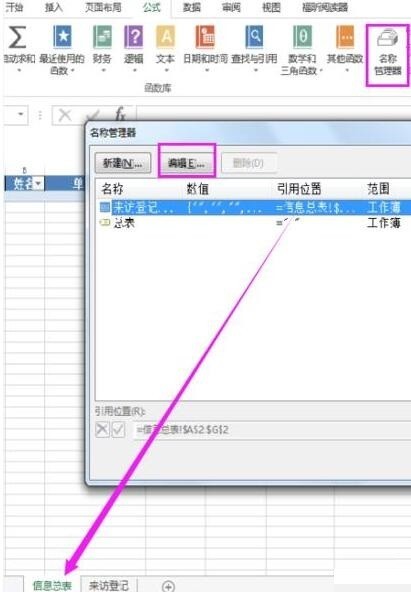
5. 수식 =COUNT(방문자 등록정보 요약표[번호]) + 1을 입력하면 자동번호 부여가 됩니다.
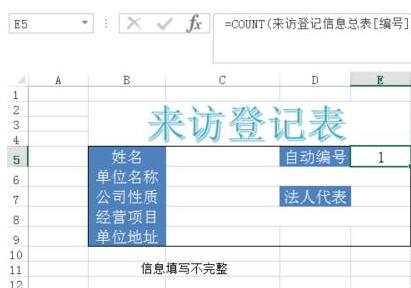
6. IF 함수를 입력하여 채우기가 완료되었는지 확인합니다. =IF(AND(C5"",C6"",E7>"",C8> ;""),"정보가 완료되었습니다","정보가 불완전합니다"), 는 셀에 데이터가 있음을 나타내고, ""는 셀이 비어 있음을 나타냅니다.
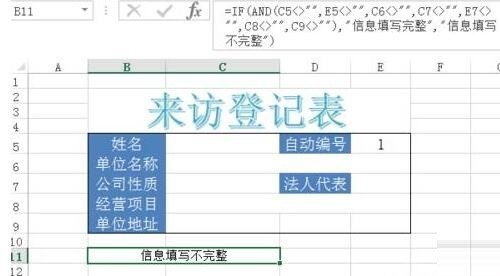
7. 개발 도구 - 매크로를 기록하고 이름을 변경합니다.
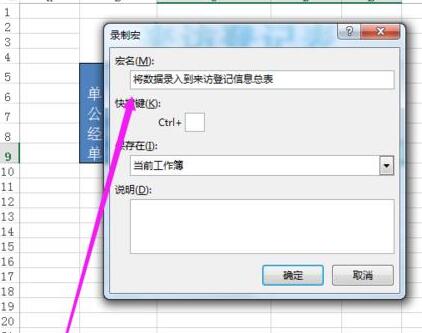
8. 일반 테이블에 여기에 행을 삽입하고, 데이터를 복사하려면 등록 테이블로 돌아가세요. 시작에서 반드시 복사 및 붙여넣기를 선택하세요(값으로 붙여넣기 선택). 단축키를 사용하지 마세요! 입력 후 녹음을 중지합니다.
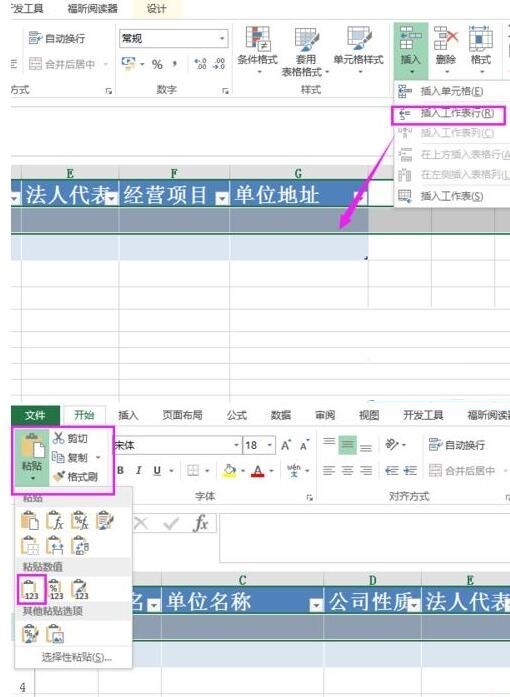
9. 완료 후 양식 제어 버튼을 삽입하고 매크로를 연결합니다.
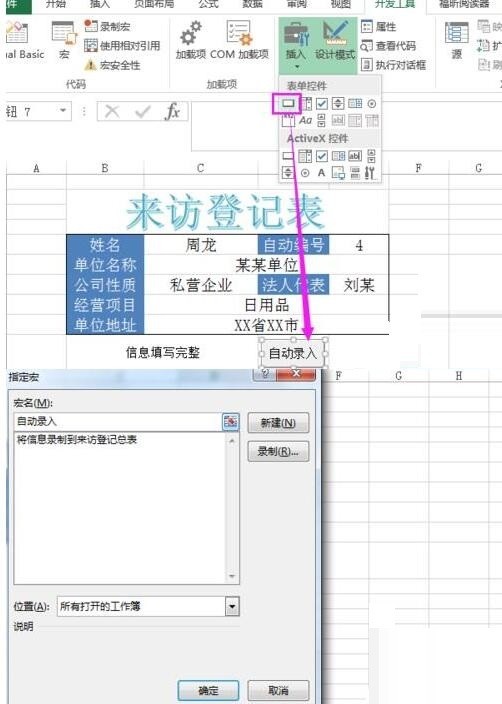
10. 다음으로 자동 입력을 수행하기 전에 IF 함수를 사용하여 매크로를 편집하여 양식이 완료되었는지 확인합니다. 개발 도구 - Visual Basic, 매크로 코드 편집 창을 엽니다.
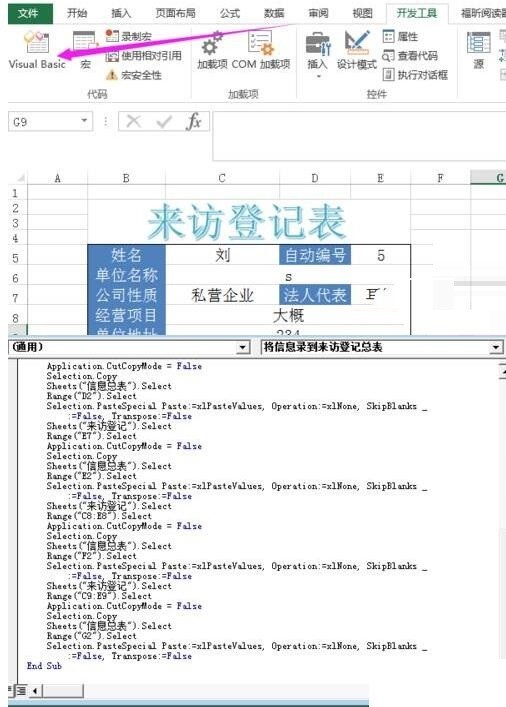
11 시작 부분에 다음 문을 입력합니다: If Range("B10").Text = "Information iscomplete" Then
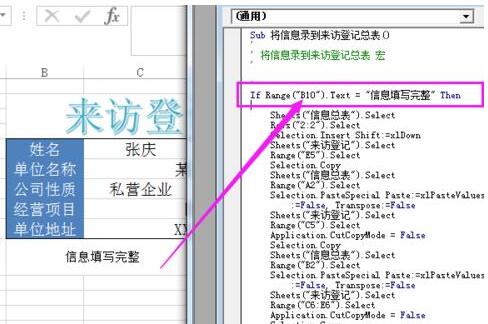
12 끝 부분에는
Else
MsgBox " 불완전한 데이터는 요약표에 입력할 수 없습니다."
End If
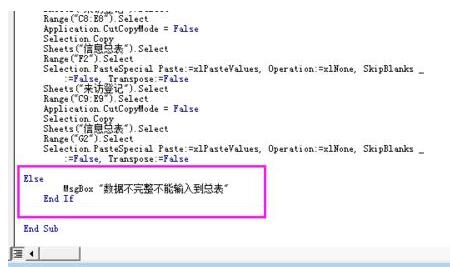
13. 정보가 불완전합니다. 자동 입력 버튼을 클릭하면 팝업 창이 나타납니다.
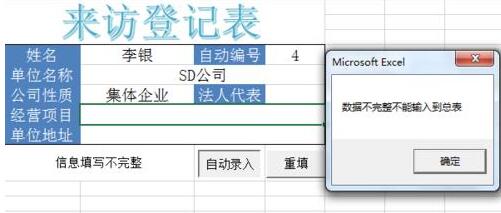
위 내용은 Excel 매크로 기록을 사용하여 입력 내용을 다른 시트에 자동으로 정렬하는 방법의 상세 내용입니다. 자세한 내용은 PHP 중국어 웹사이트의 기타 관련 기사를 참조하세요!